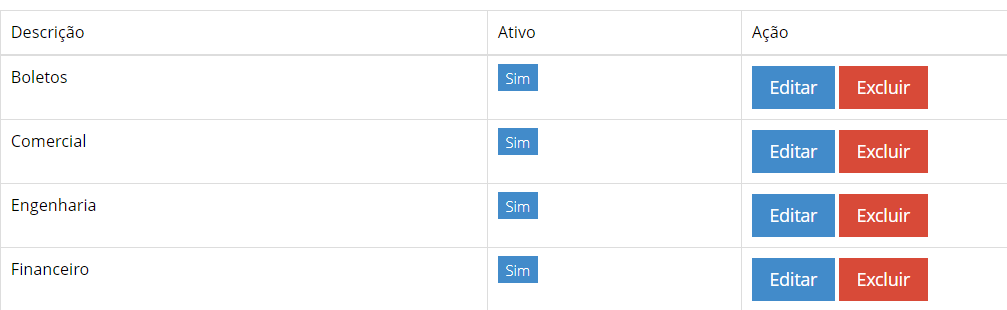Módulo Administrativo
No módulo Administrativo é possível ter acesso às funções básicas do sistema, todos seus funcionário possuem acesso a visualização destas funções, mas você pode controlar quem realiza a edição dos dados contidos neste módulo
O Módulo é composto por:
- Arquivos - Função para gestão de arquivos de acesso de todos
- Clientes/Fornecedores - Função para cadastro de Clientes e Fornecedores no sistema.
- Importar XML NFe - Função para importar o XML das NFes que você recebeu de seus fornecedores ou devoluções de seus clientes
- Solicitação de compra - Função para criação de Solicitação de compras
- Ramais - Cadastro da listagem de Ramais que é apresentada na página inicial do sistema.
Arquivos
Função para gestão de arquivos de acesso de todos
Os arquivos presentes na seção de "Arquivos" do módulo administrativo são os já aprovados anteriormente pelo módulo de qualidade. Aqui você pode visualizar os mesmos.
Como visualizar um arquivo
Primeiro você deve encontrar a opção de Arquivos ao lado esquerdo da página.
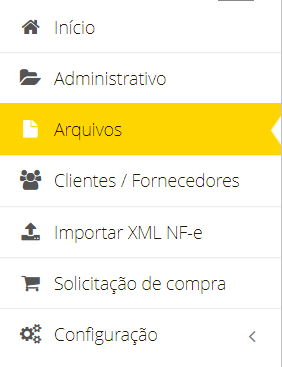
Em seguida, você pode procurar o arquivo desejado pela barra superior de pesquisa.
Basta digitar o identificador e clicar em "Pesquisar"

Após escolher o arquivo de interesse, clique em "Baixar"
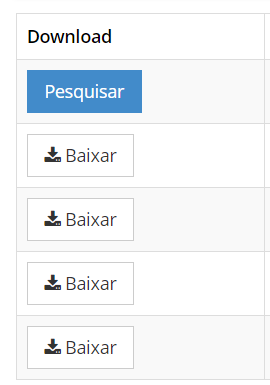
Assim, você fez o download do arquivo em seu computador e já consegue visualiza-lo.
Clientes/Fornecedores
Essa função realiza o cadastro de Clientes e Fornecedores no sistema.
Como adicionar um cliente
Você deve encontrar a opção de "Clientes/Fonercedor" ao lado esquerdo da tela.
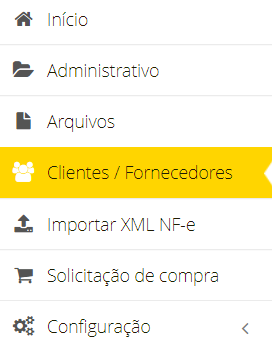
Após clicar nela, no lado superior direito, clique no botão "Adicionar Novo"
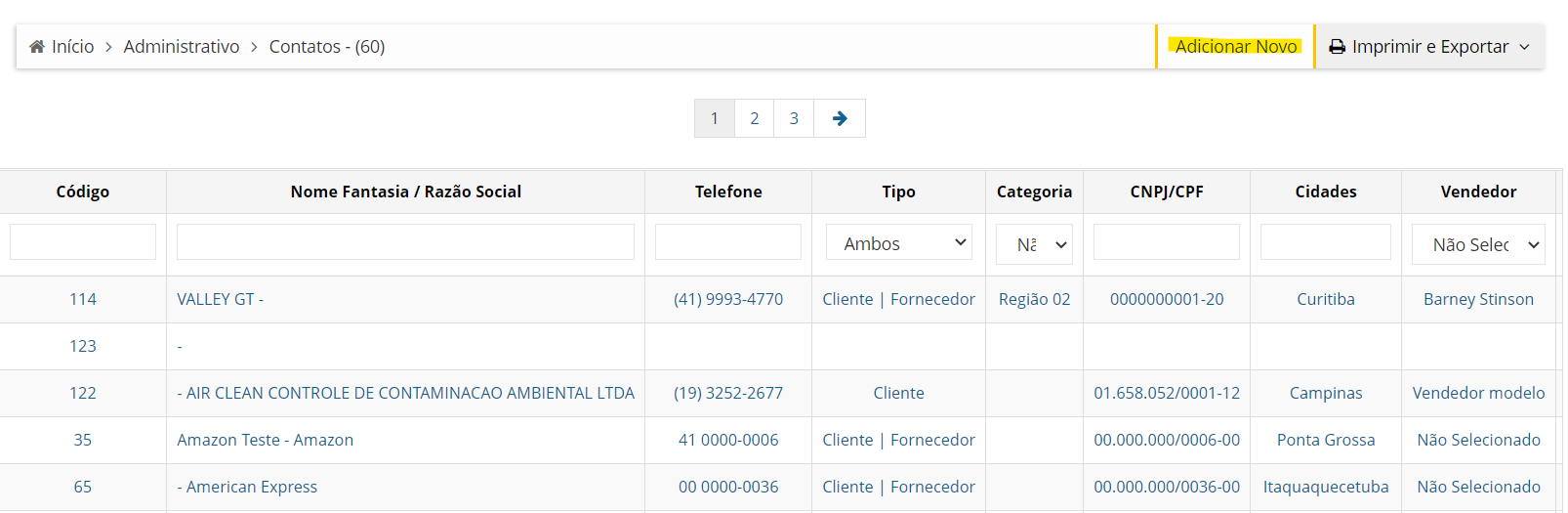
Digite a identificação necessária para o tipo de pessoa escolhida. CPF para pessos físicas e CNPJ para pessoas jurídicas.
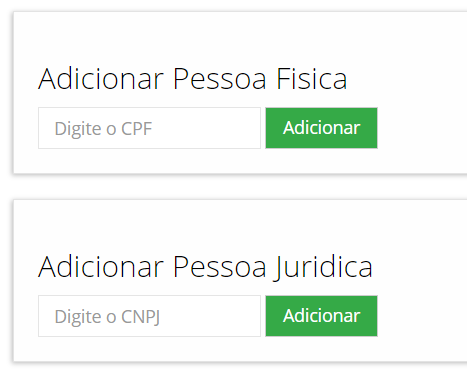
Após o documento ser verificado, clique em "Ir para os dados cadastrais"
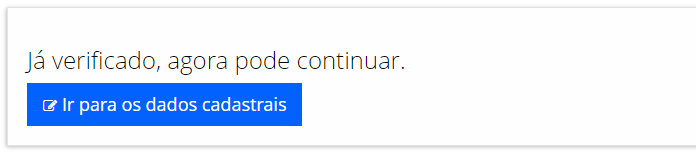
Preencha os dados necessários
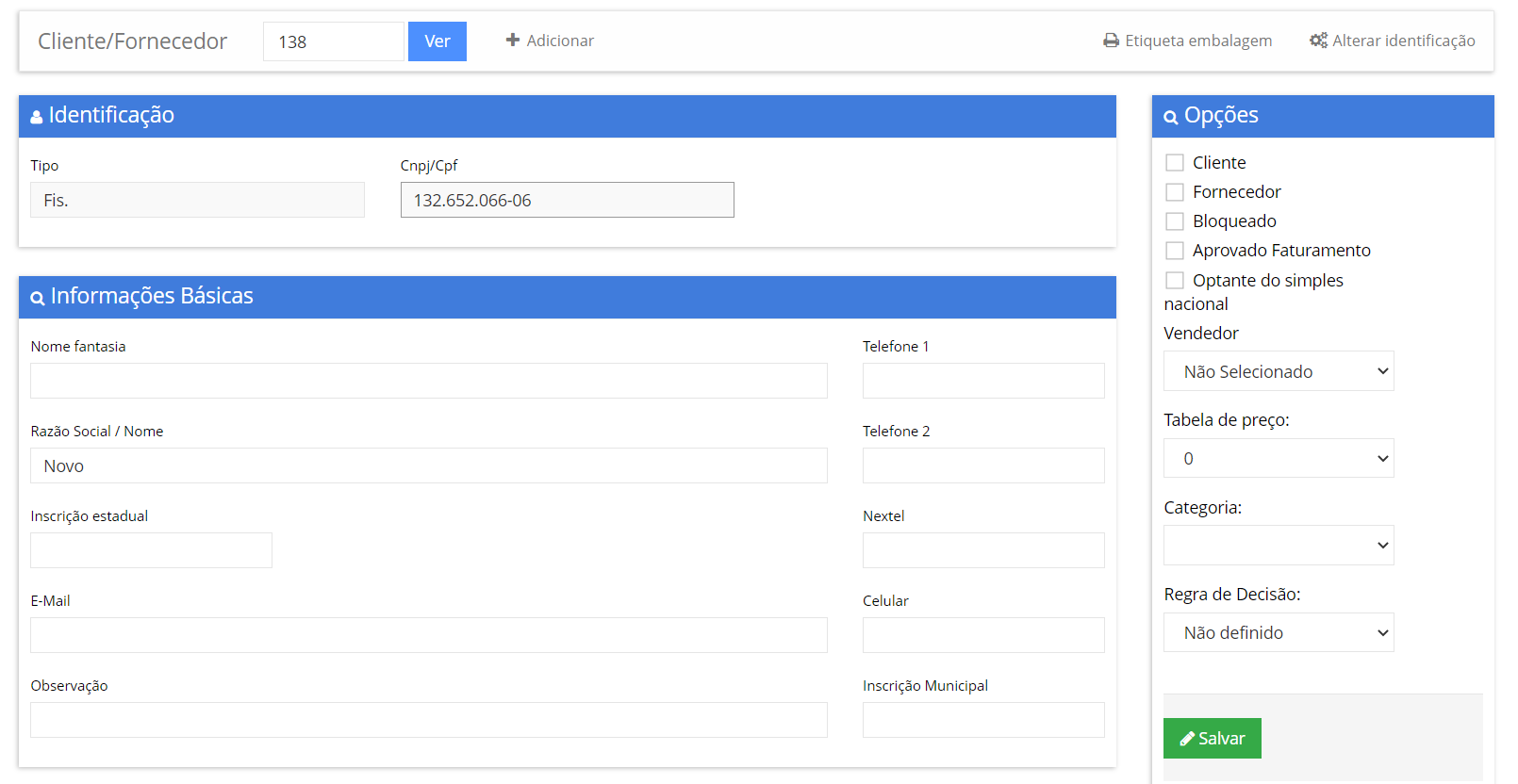
Caso seja uma pessoa jurídica, você pode utilizar a função "Consultar CNPJ" para realizar o preenchimento automático dos seguintes dados: CNPJ; Nome Fantasia; Razão Social; Telefone;
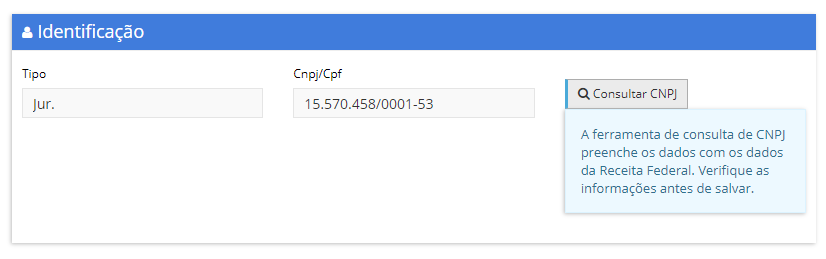
Com a consulta de CEP, você também consegue o preenchimento automático de alguns dados referentes ao endereço do cliente.
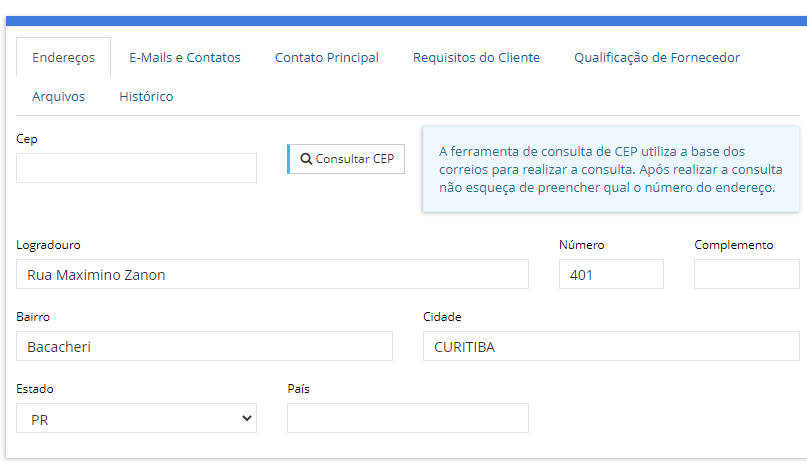
Você deve também marcar as opções referentes a este Cliente e/ou Forncecedor. Ao lado direito, está presente o quadro para essas escolhas.
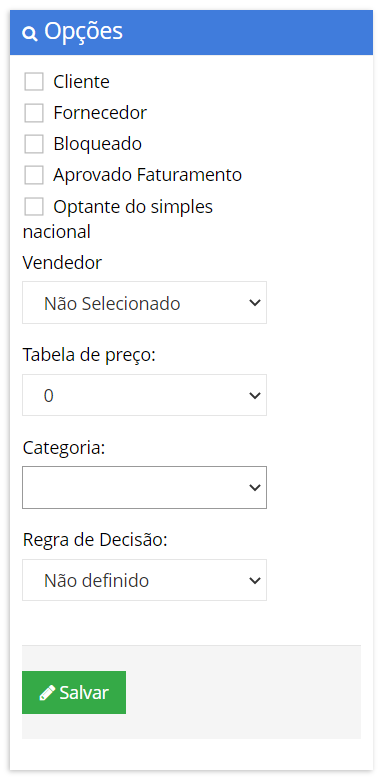
Cada opção refere-se à:
-
Cliente: Marque caso o cadastro seja de um cliente.
-
Forncedor: Marque caso o cadastro seja de um forncedor.
-
Bloqueado: Marque caso deseje bloquear o cliente.
-
Aprovado Faturamento: Marque caso esse cliente e/ou forncedor pode fazer o faturamento.
-
Optante do Simples Nacional: Marque caso o cliente e/ou forncedor for optante do simples nacional.
-
Vendedor: Selecione o vendedor.
-
Tabela de Preços: Refere-se aos preços praticados para cada cliente. Você pode cadastra-lá no Módulo de Vendas.
-
Categoria: Refere-se ao tipo de negócio realizado com o cliente. Exemplo: Varejo, Atacado, etc.
-
Regra de decisão: Refere-se ao tipo de regra de decisão ao emitir um certificado para o cliente. Essa regra de decisão pode ser configurada pelo Módulo de Calibração.
Após realizar todo o cadastro corretamente, clique no botão verde inferior de salvar.
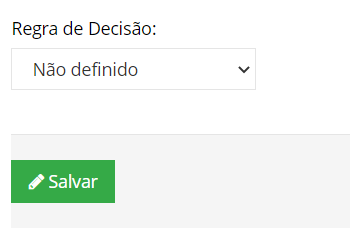
Como editar um cliente fornecedor
Você deve encontrar a opção de "Clientes/Fonercedor" ao lado esquerdo da tela.
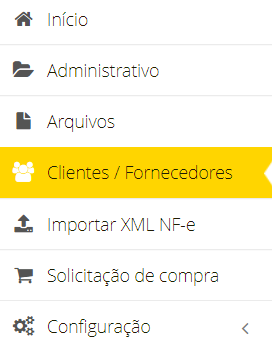
Selecione o cliente desejado que está presente na lista dos Clientes/Fornecedores.
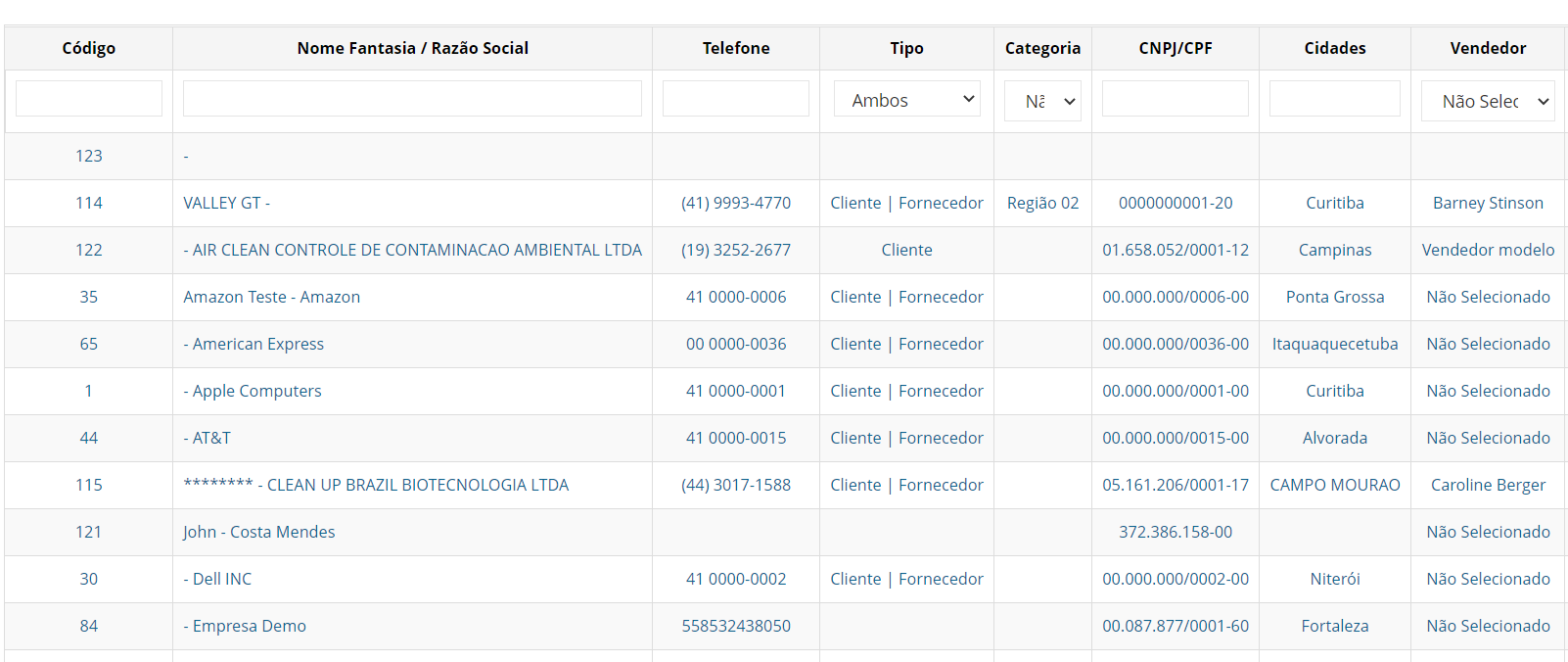
Após isso, clique na opção "Editar"
O sistema retornará para a página de dados Cliente/Fornecedor. Realize as edições necessárias e clique em "Salvar".

Como alterar a identificação de um Cliente/Forncedor
Você deve encontrar a opção de "Clientes/Fonercedor" ao lado esquerdo da tela.
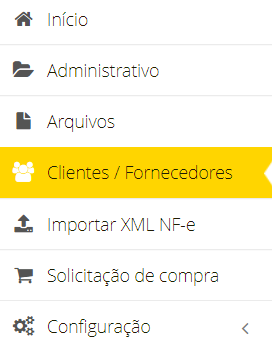
Selecione o cliente desejado que está presente na lista dos Clientes/Fornecedores.
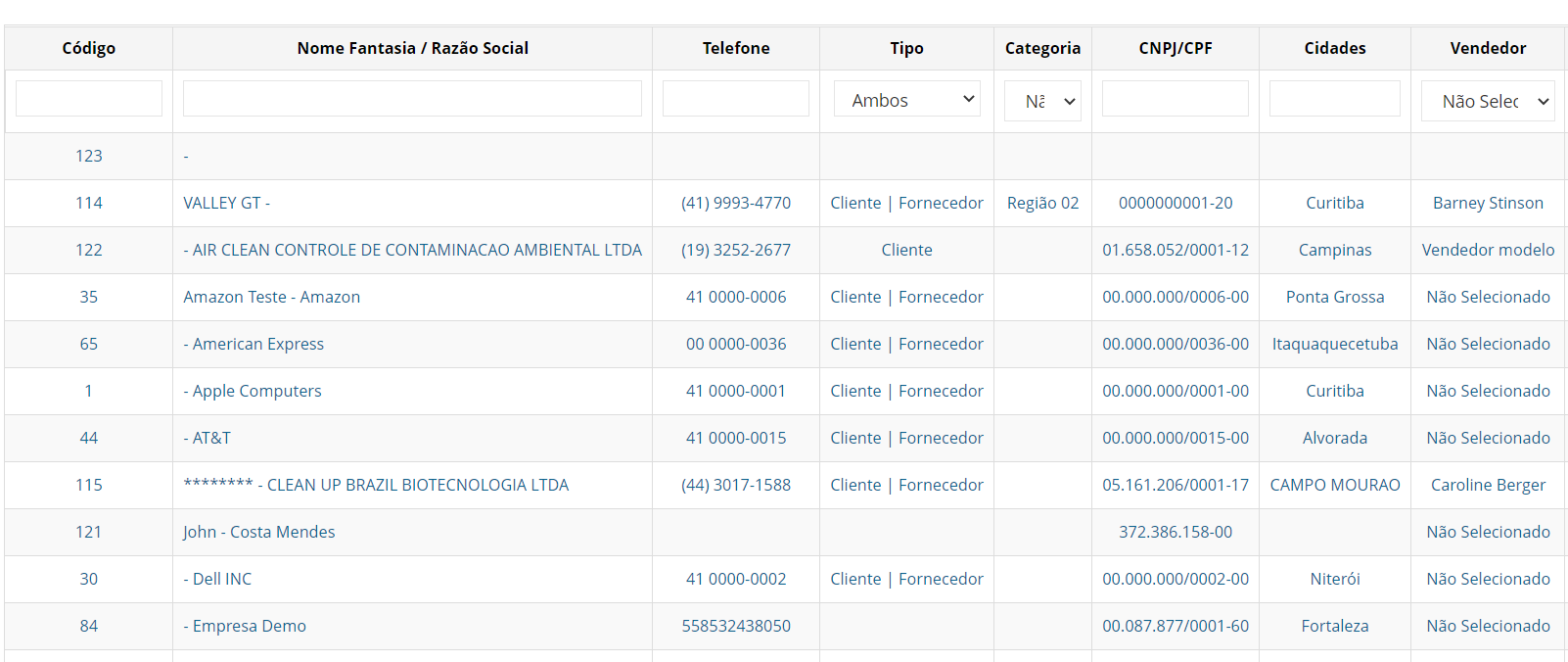
Após isso, no canto superior direito existe a opção "Alterar a Identificação"

Ao clicar nela, você será redirecionado para a página onde será realizada a alteração do "tipo de pessoa".
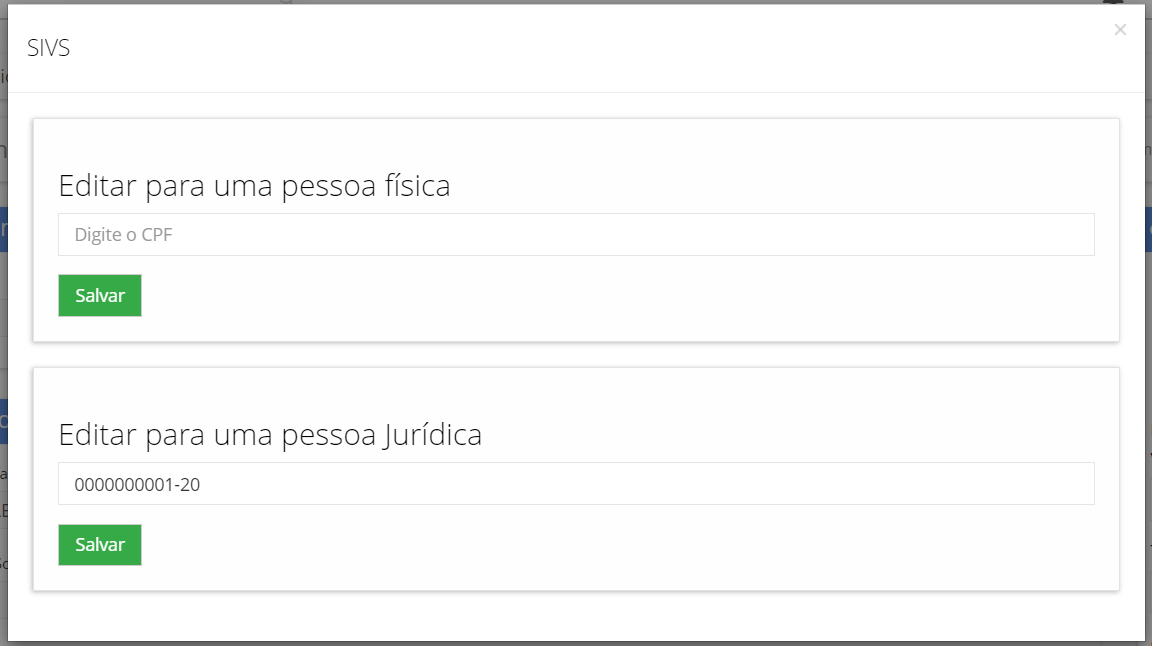
Faça a alteração necessária e clique em "Salvar"
Como excluir Cliente/Forncedor
Você deve encontrar a opção de "Clientes/Fonercedor" ao lado esquerdo da tela.
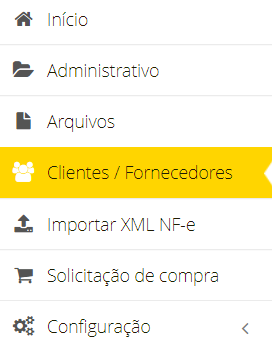
Selecione o cliente desejado que está presente na lista dos Clientes/Fornecedores.
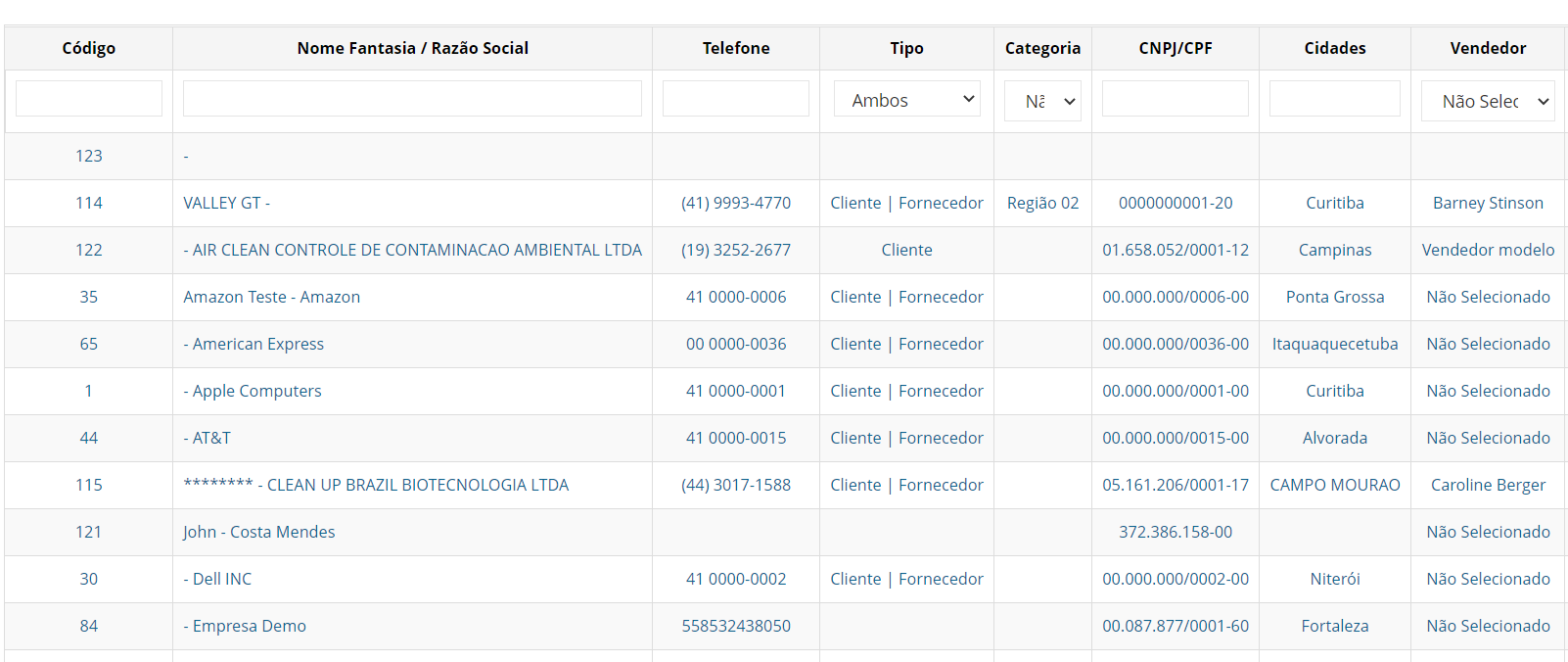
Após isso, no canto superior direito existe a opção "Excluir"

Ao clicar nela, você será redirecionado para um poup-up onde poderá excluir seu cliente. Clique em "Ok"
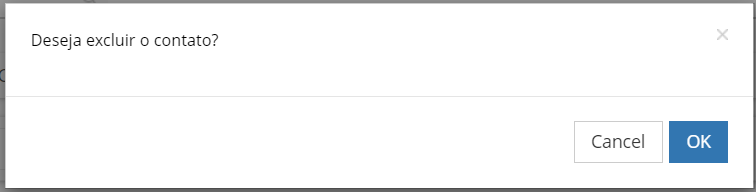
Como imprimir uma etiqueta de embalagem
Você deve encontrar a opção de "Clientes/Fonercedor" ao lado esquerdo da tela.
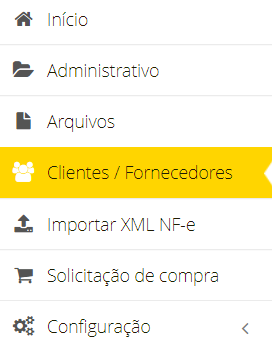
Selecione o cliente desejado que está presente na lista dos Clientes/Fornecedores.
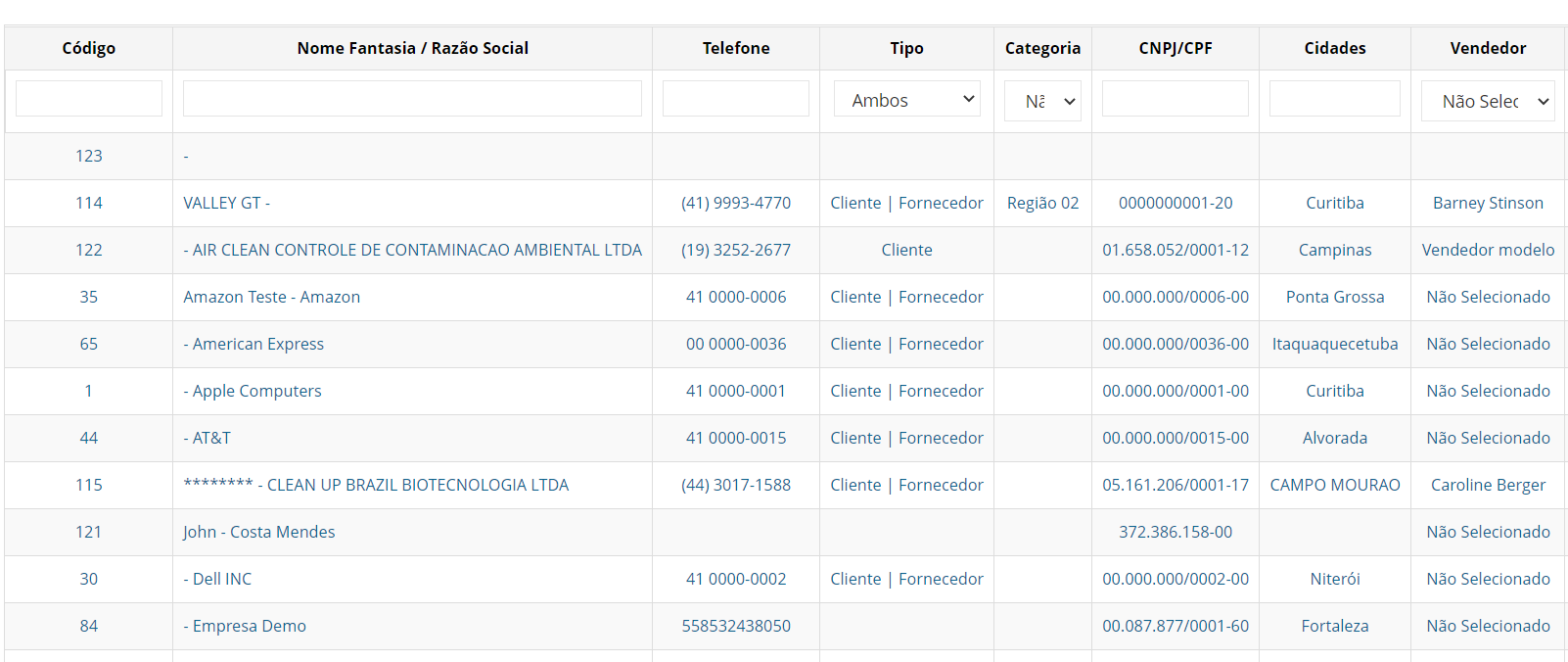
Após isso, no canto superior direito existe a opção "Etiqueta de Embalagem"

Ao clicar nela, você será redirecionado para uma nova guia e poderá realizar a impressão da etiqueta.
Como imprimir ou exportar um Relatório de Cliente
Você deve encontrar a opção de "Clientes/Fonercedor" ao lado esquerdo da tela.
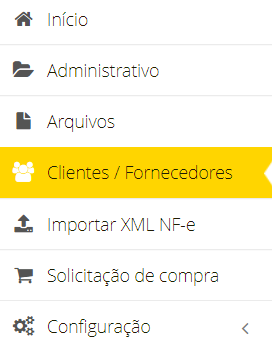
Após isso, no canto superior direito existe a opção "Imprimir e Exportar"
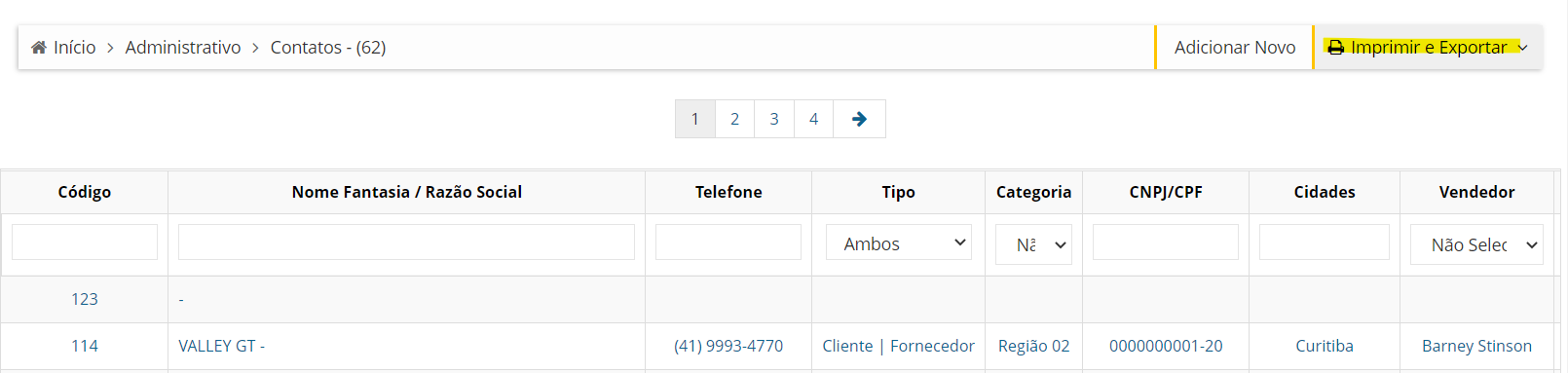
Ao clicar nela, você terá 3 opções, clique na que preferir.
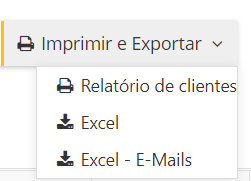
Importar XML NFe
Função para importar o XML das NFes que você recebeu de seus fornecedores ou devoluções de seus clientes.
- Imprimir
Com o botão de imprimir, você gerar um relatório padrão de suas notas, e assim, fazer a impressão delas.
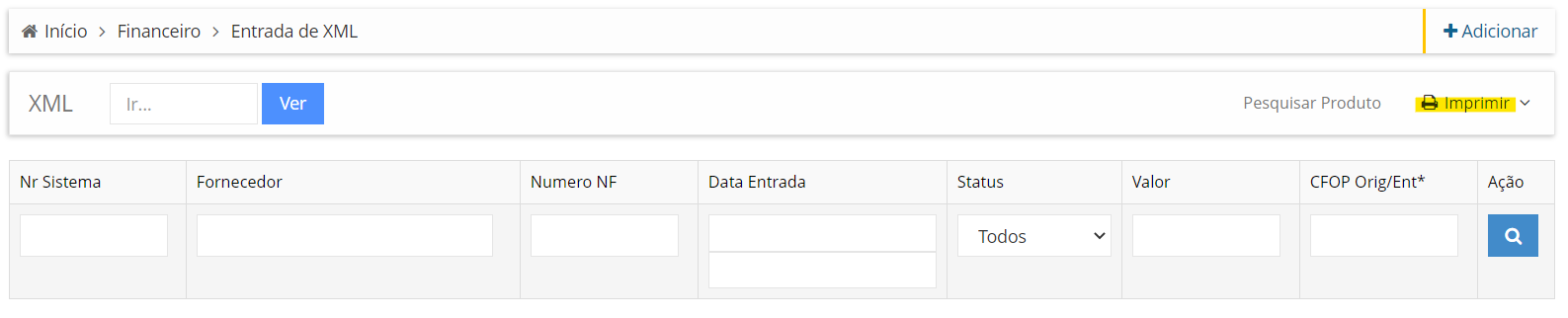
Como importar XML
Localize no menu lateral a aba Importar XML NF-e
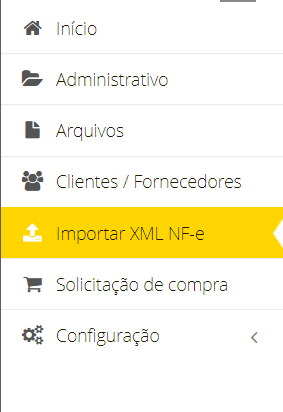
Ao acessá-la clique em "Adicionar" localizado no canto superior direito de sua tela.
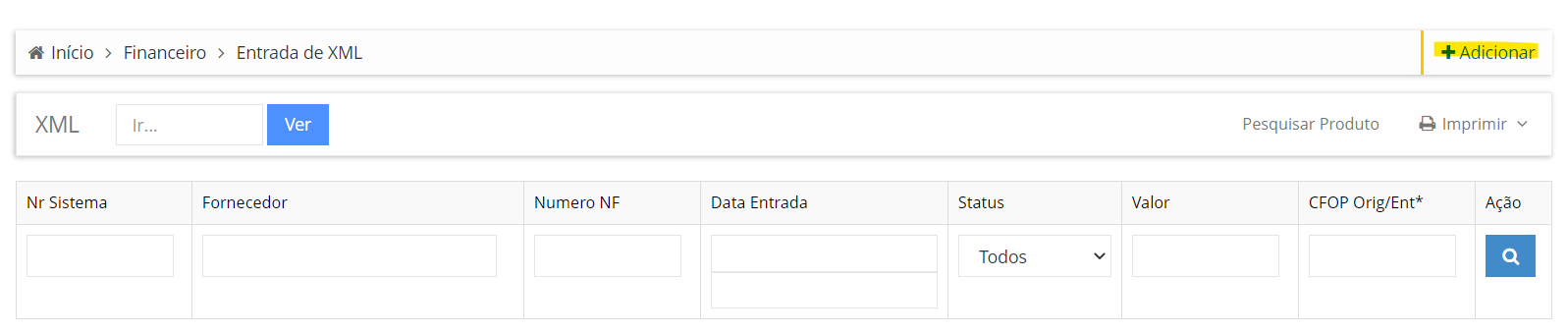
Para fazer o envio do seu arquivo clique em "Escolher Arquivo". Selecione o arquivo necessário.
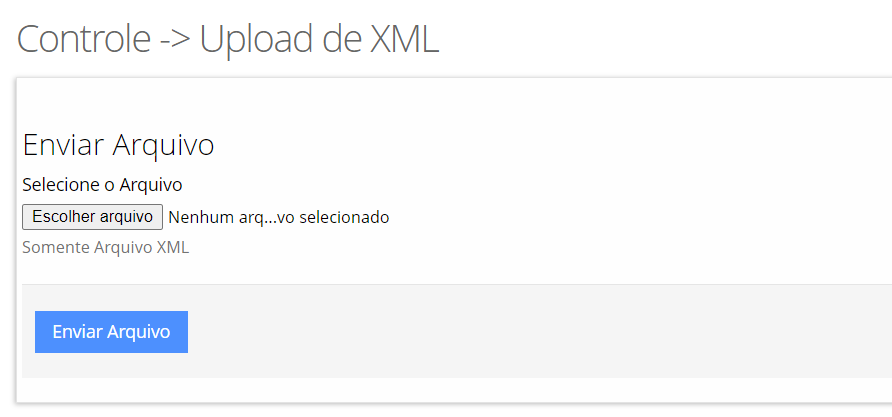
Você será redirecionado à uma nova página, onde poderá conferir os dados da nota e adicionar uma nova CFOP, caso desejado.
- Seção de Produtos
Nessa seção da nota, você poderá verificar os valores e quantidades de produtos em sua nota, também terá duas opções localizado ao lado de seus produtos.

- Vincular
Para vincular um produto a sua nota, clique no botão "Vincular produto"
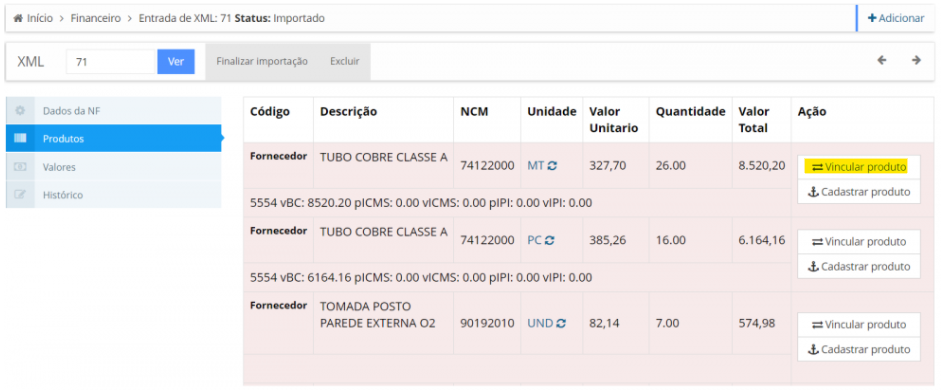
Selecione o produto desejado e clique em "Vincular"
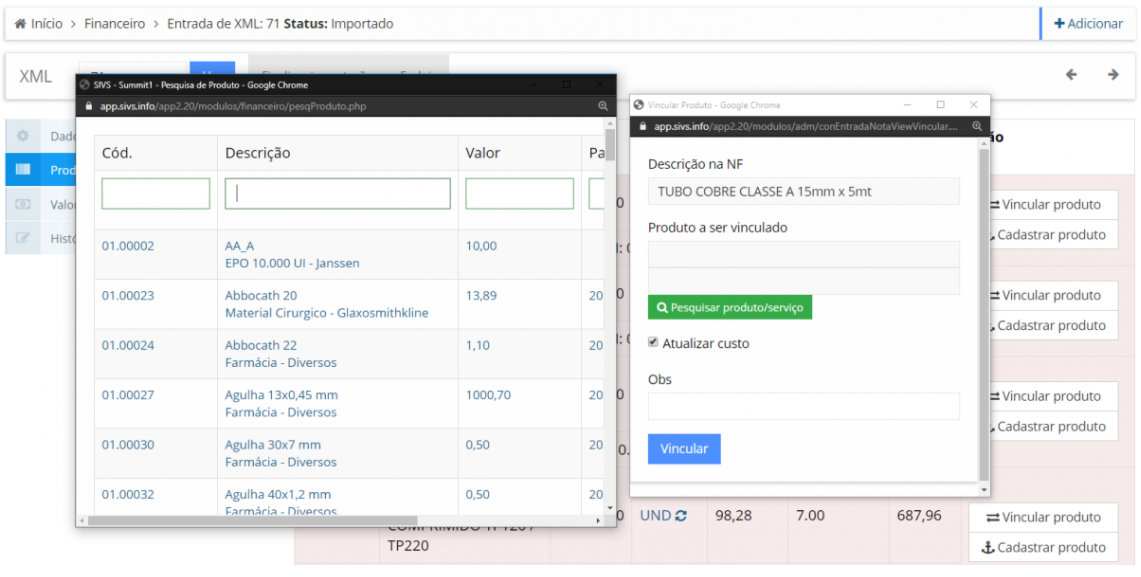
- Cadastrar
Caso você queira adicionar um produto a nota, que não foi previamente cadastrado no sistema, basta clicar no botão "Cadastrar produto"
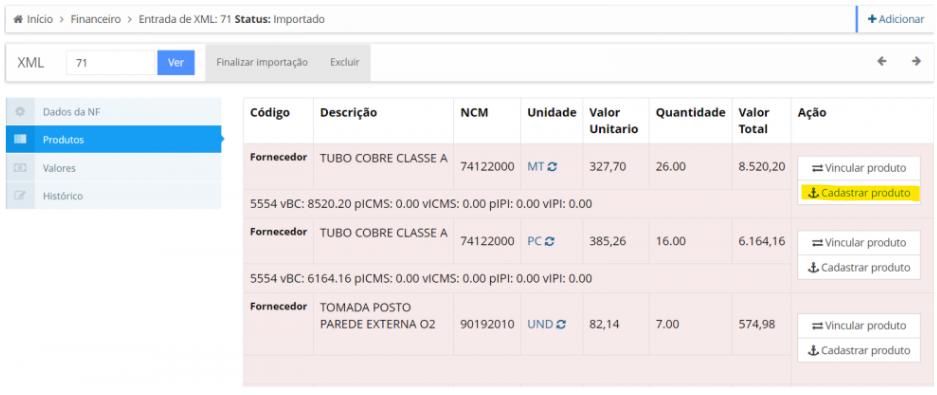
Preencha os dados necessários e clique em "Cadastrar" ao final da página.
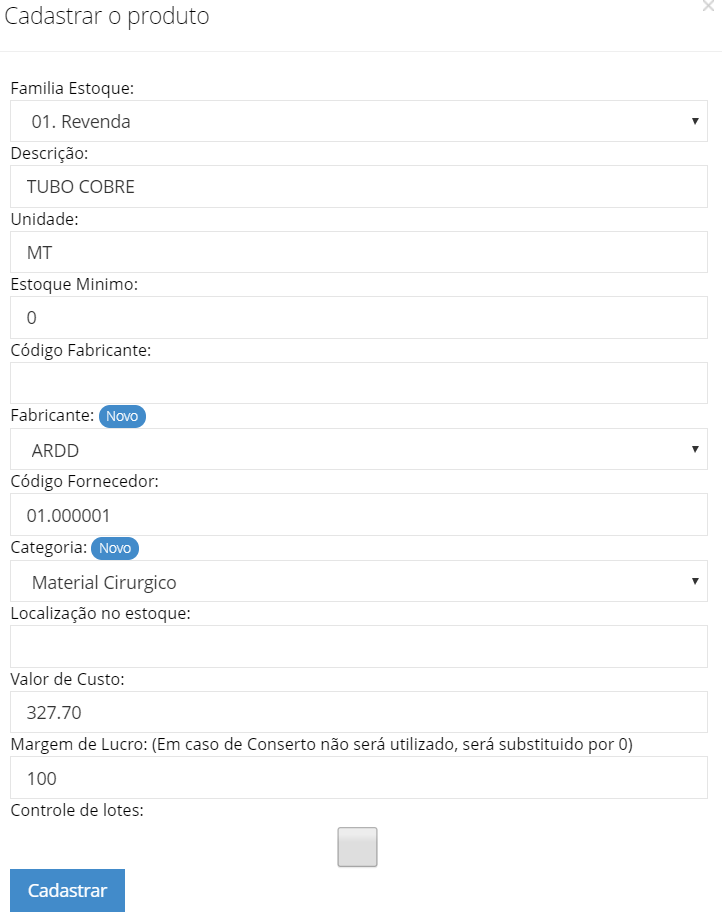
- Seção de Valores
Utilize para adicionar parcelas de contas a pagar e o valor do frete.
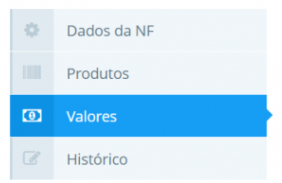
- Contas a pagar
Para fazer a adição das parcelas, clique no botão de "Adicionar", no canto superior da tabela.
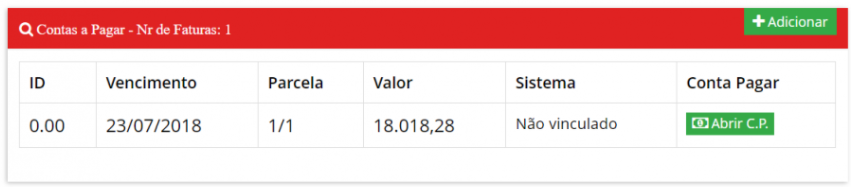
Informe o número da fatura, data e preço, e clique em "Adicionar" para finalizar. Para adicionar uma nova parcela a sua compra basta repetir este passo.
- Frete
Para fazer a adição do frete, clique no botão de "Adicionar", no canto superior da tabela.

Basta clicar em "Adicionar" na tabela do Frete. Coloque as informações de data e valores, e ao final, "Adicionar".
Após realizar todos os passos, clique em "Finalizar importação"

Como realizar devolução
Localize no menu lateral a aba Importar XML NF-e
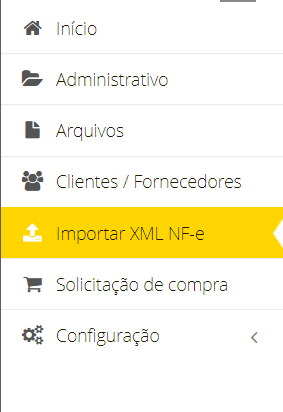
Em seguida, selecione a nota desejada e clique em "Ir para… > Realizar Devolução"

Por último, selecione o CFOP da nota que será adicionada e clique em "Salvar".
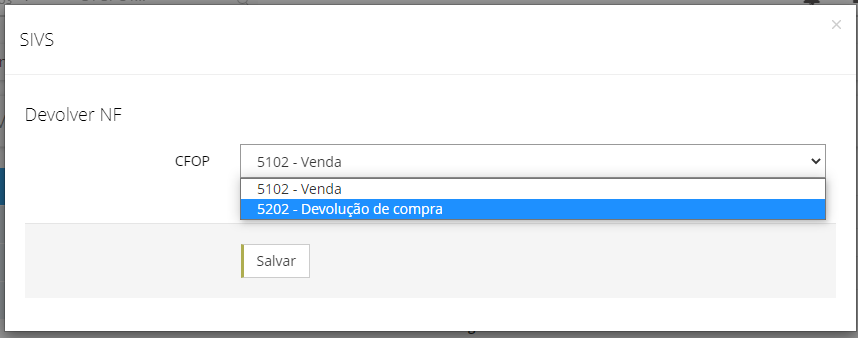
Pronto! O sistema irá te redirecionar para a página de emissão da nota com todos os produtos da nota importada.
Solicitação de compras
Função para criação de Solicitação de compras
- Pesquisar uma solicitação de compra
Para pesquisar uma solicitação de compra, coloque as informações sobre essa solicitação, e em seguida, clique em "Pesquisar", representado pela a ilustração de uma lupa.

- Visualizar uma solicitação de compra
Para visualizar uma solicitação de compra, basta clicar na represemtação de olho, ao lado da solicitação.
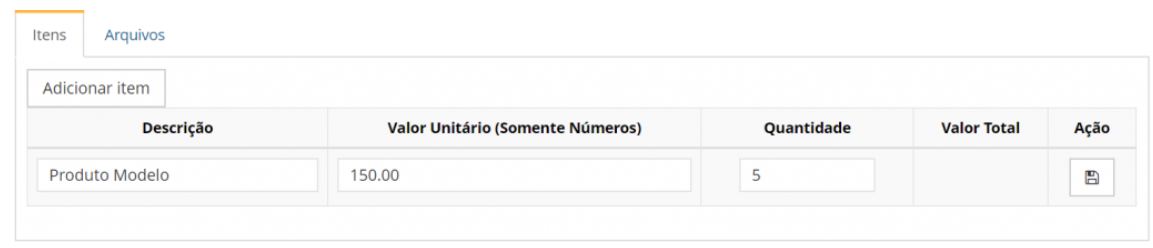
Como adicionar uma solicitação de compra
Localize no menu lateral esquerdo, a aba de "Solicitação de compra"
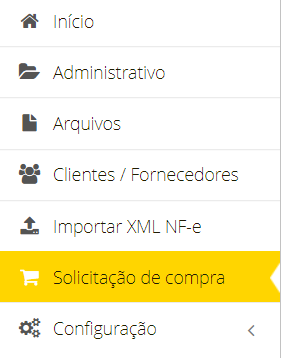
No canto superior direito, selecione o botão "Adicionar".
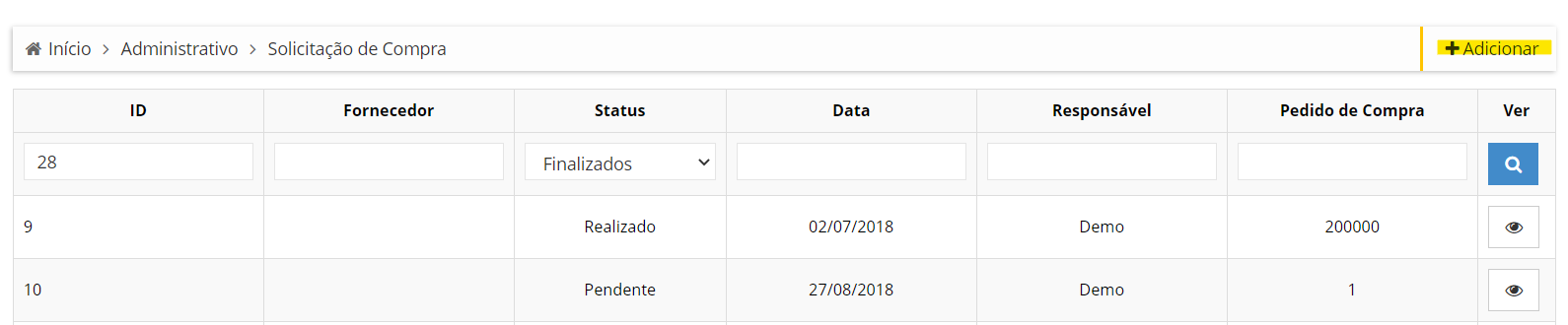
Adicione as informações necessárias. Clique em "Salvar"
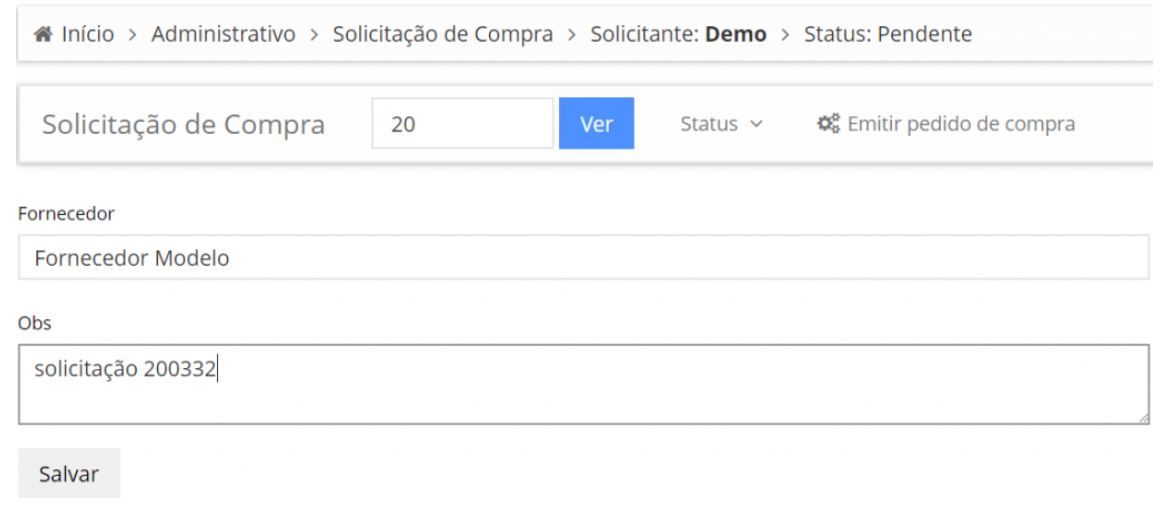
Você pode adicionar os produtos manualmente, inserindo seus dados de nome, valor e quantidade. Então clicando em "Salvar" para cada item.
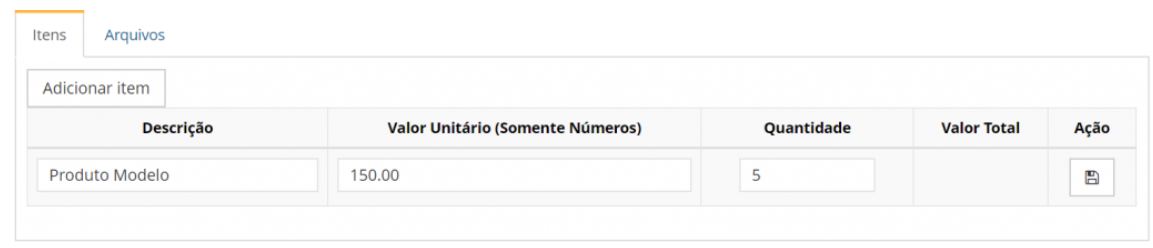
Você pode adicionar um arquivo de cotação enviado pelo fornecedor que ficará anexado ao pedido de compra. Selecione a aba "Arquivos".
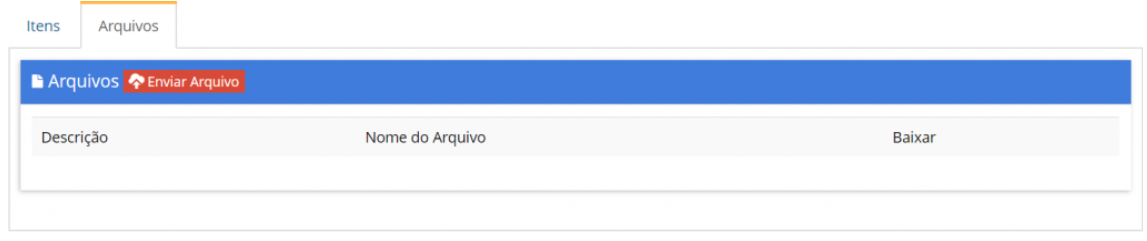
Clique no botão "Enviar Arquivo"

Preencha os dados necessários e faça o upload do arquivo pela opção "Escolher arquivo". Depois em "Enviar Arquivo".
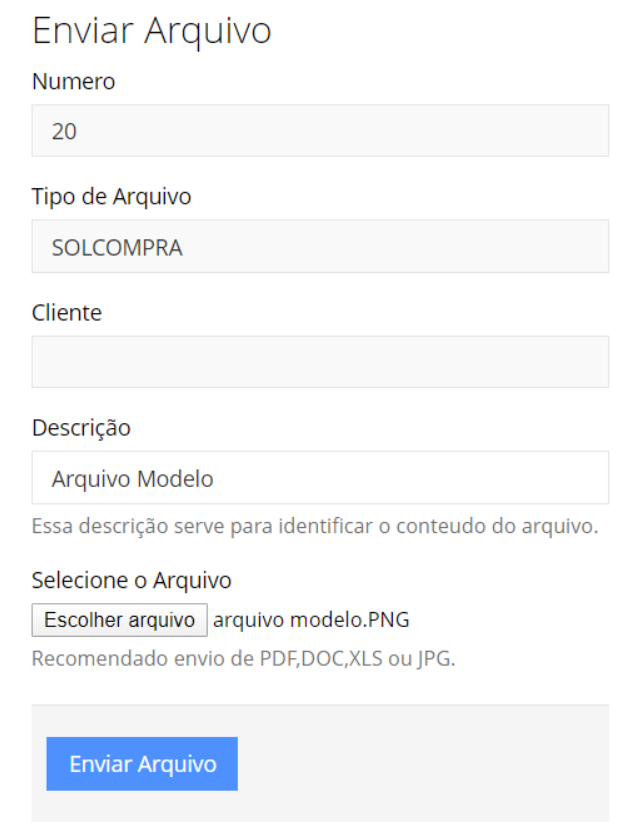
Selecione a pessoa responsável pela aprovação de pedidos de compras e clique em "Notificar" para que essa pessoa receba uma notificação que há um novo pedido a ser avaliado.

Alternativamente, caso você possua a autorização para isto, você pode clicar em "Emitir Pedido de compra", no topo do pedido.

Configurações
Ramais
Cadastro da listagem de Ramais que é apresentada na página inicial do sistema.
- Adicionar um novo ramal
Clique no botão "Adicionar".

Na página retornada, preencha o novo ramal e clique em "Salvar".

- Editar um ramal
Clique no botão azul "Editar" ao lado do ramal desejado.
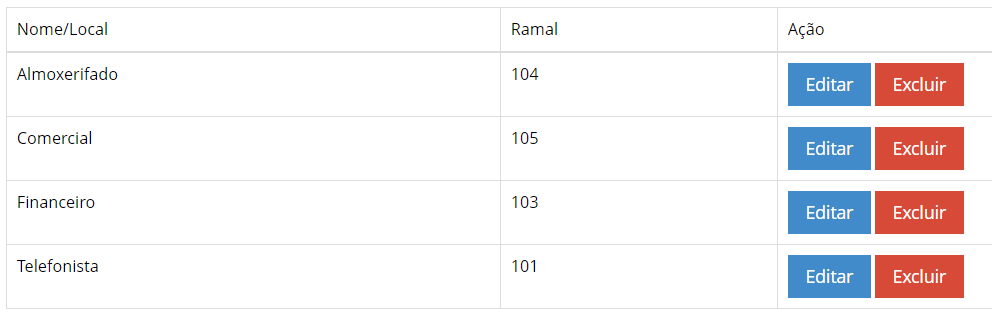
Preencha com as novas informações e clique em "Salvar"
- Excluir um ramal
Basta clicar no botão vermelho "Excluir".
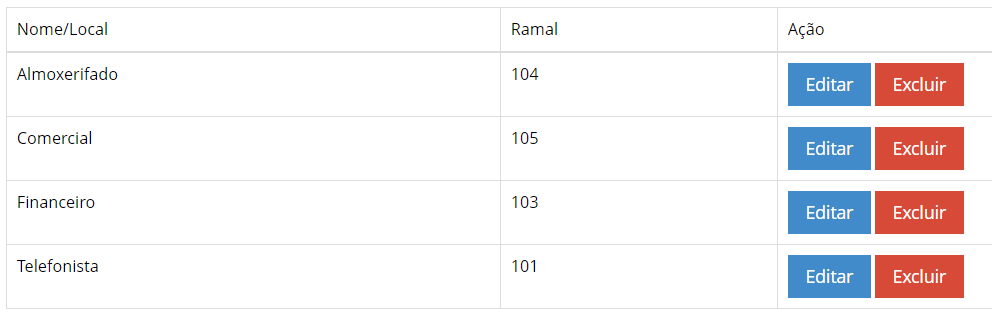
Categoria de Clientes e Fornecedores
Cadastro das opções de Clientes e Fornecedores que é apresentada no quadro de opções ao realizar o cadastro de um novo cliente e/ou forncedor.
- Adicionar uma nova categoria
Clique no botão "Adicionar".
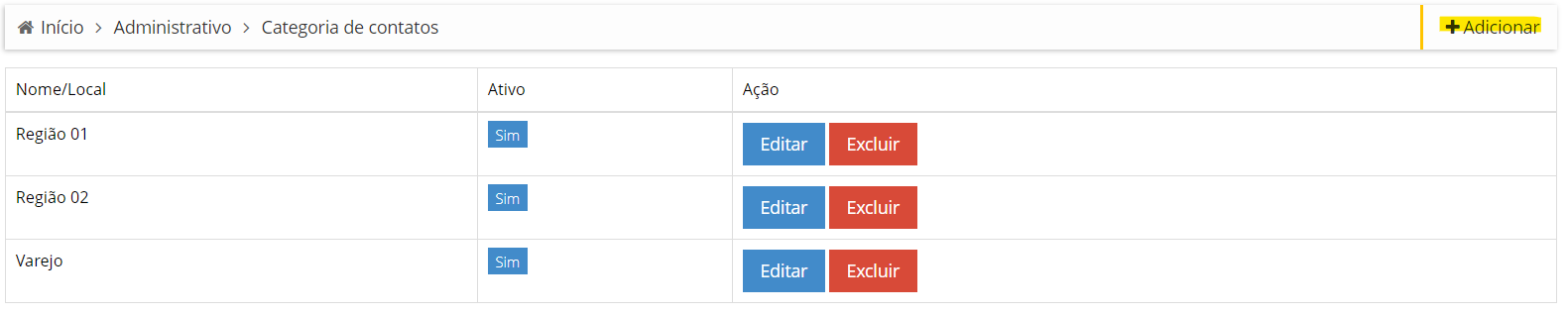
Na página retornada, preencha o novo ramal e clique em "Salvar".
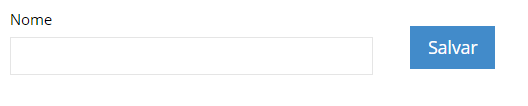
- Editar uma categoria
Clique no botão azul "Editar" ao lado da categoria desejada.
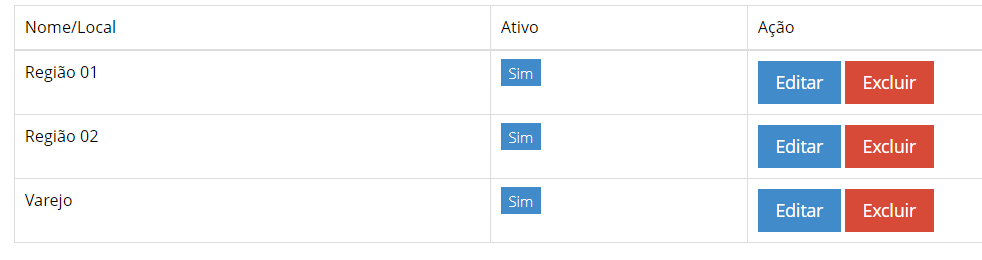
Preencha com as novas informações e clique em "Salvar"
- Excluir uma categoria
Basta clicar no botão vermelho "Excluir".
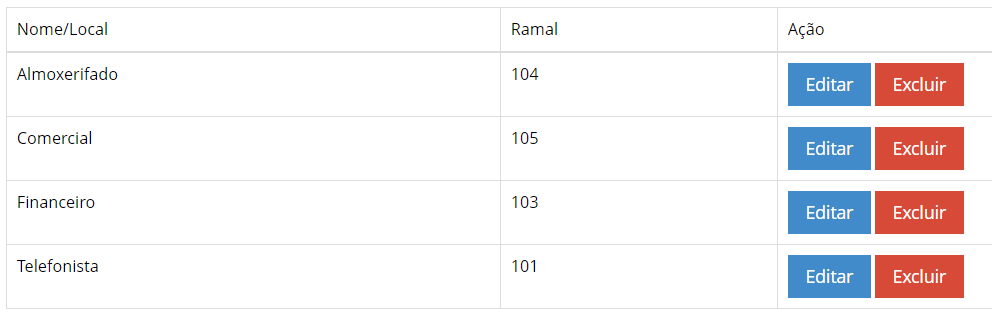
Tipo de contatos
Cadastro das opções de Contato que é apresentada na aba de contatos de ao realizar o cadastro de um novo cliente e/ou forncedor.
- Adicionar uma novo tipo
Clique no botão "Adicionar".

Na página retornada, preencha o tipo e clique em "Salvar".
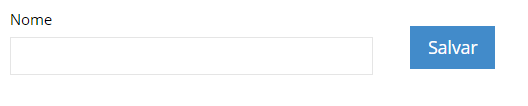
- Editar um tipo
Clique no botão azul "Editar" ao lado do tipo desejado.
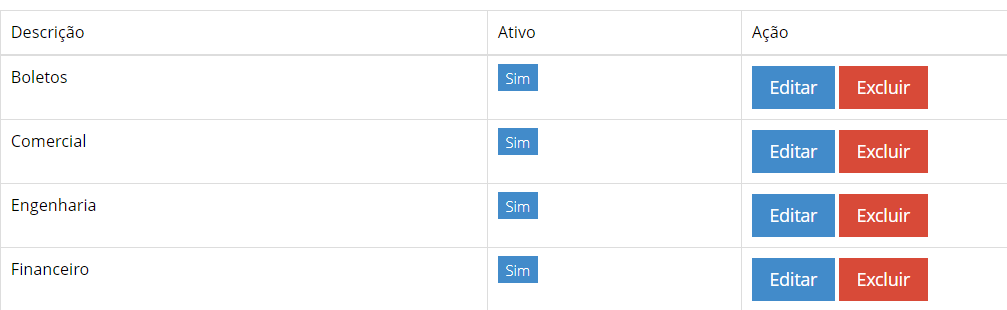
Preencha com as novas informações e clique em "Salvar"
- Excluir um tipo
Basta clicar no botão vermelho "Excluir".