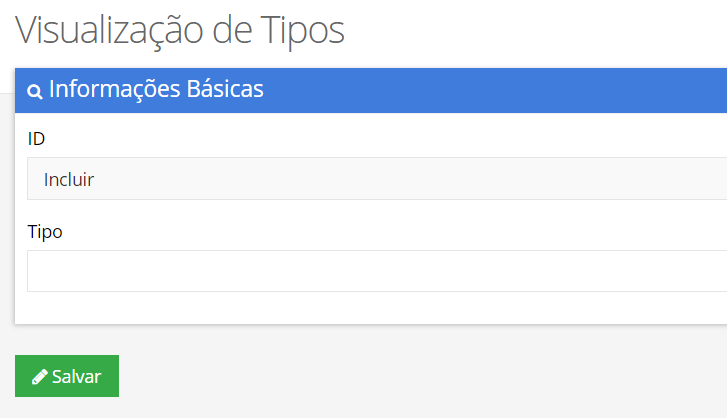Módulo Serviço
No módulo de Serviço é possível ter acesso à visão geral e específica dos serviços prestados pela sua empresa! Você poderá abrir chamados, criar cotações, gerenciar os seus contratos e ter controle dos resultados através dos diversos Indicadores oferecidos pelo sistema.
O Módulo é composto por:
- Agendamento - Controle da programação dos técnicos
- Chamados - Controle das Solicitações do cliente
- Equipamentos - Central de Equipamentos para prestação de serviços aos Clientes
- Comercial - Gerenciamento de Contratos e Cotações
- Gerenciamento - Controle dos informativos sobre Contratos e Produtividade dos técnicos
- Indicadores - Resumo dos indicadores sobre o Comercial e Ordens de Serviço
- NFS-e - Emissão de Notas Fiscais de Serviço
- Ordem de Serviço - Seção para emissão e controle das Ordens de Serviço
- Relatórios - Visualização ou impressão dos relatórios que dizem a respeito dos Serviços e Contratos
- CertWEB - Controle dos usuários do CertWEB
- CertWEB QR - Seção para impressão dos QR Codes de Certificado
- Configurações - Central de configurações e preferências
Agendamento
A seção de Agendamento permite a visualização do planejamento proposto aos técnicos, essa visualização pode ser feita através das seguintes categorias:
- Hoje
Exibe a programação de todos os técnicos na data escolhida
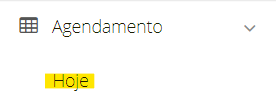
-
Avulso
Exibe a programação permitindo o filto por um período e/ou técnico específico
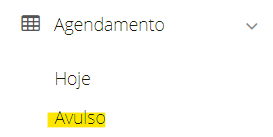
-
Calendário
Exibe a programação do Mês, Semana ou Dia de um técnico específico
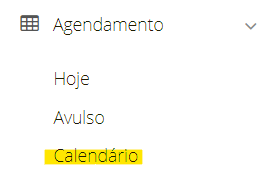
-
Resumo Agendamento
Exibe a programação de todos os técnicos na semana escolhida
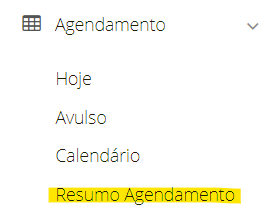
-
Impressão
Permite a visualização ou impressão do agendamento de um técnico na data escolhida

Chamados
O segmento de Chamados permite a abertura e controle das solicitações feitas pelo Cliente, além da visualização dos mesmos. Os chamados possuem os dados do cliente, o problema do equipamento e as O.S's vinculadas a ele.
Como abrir um chamado
Primeiro, localize no menu lateral a seção de Chamados. Ao entrar nesta página, selecione "Adicionar por cliente" ou "Adicionar por equipamento".

Em seguida, selecione seu cliente.
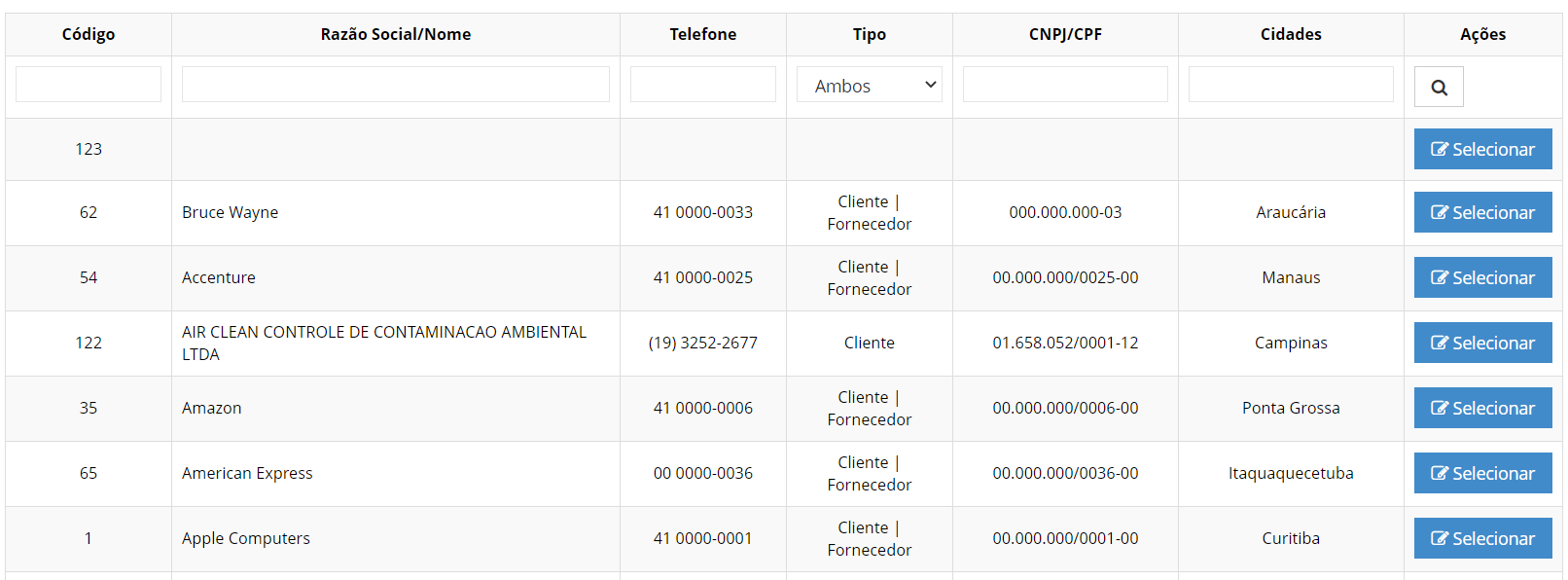
Clique em "Selecionar" ao lado do item desejado, para adicioná-lo ao chamado. Caso queira abrir seu chamado sem equipamento, clique em "Abrir sem vincular equipamento".
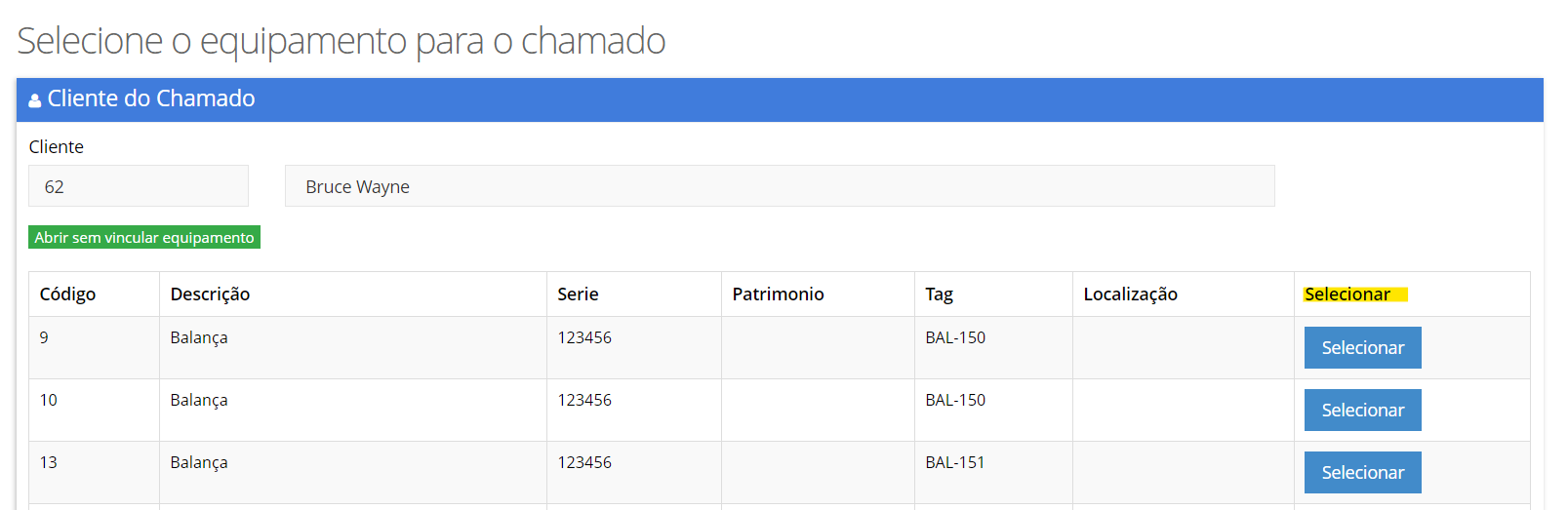
Por fim, preencha todos os campos e clique no botão "Salvar" presente no final da página.
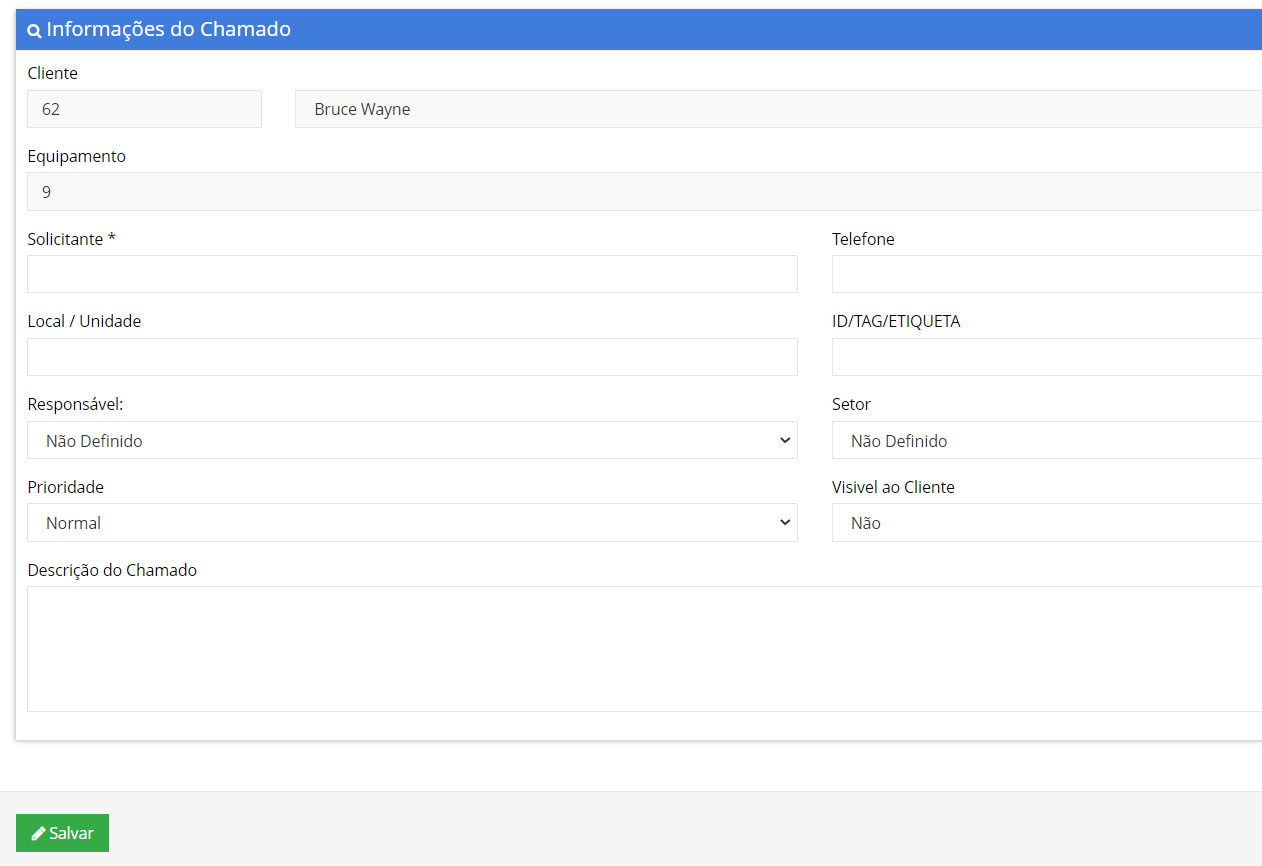
Como abrir/vincular uma O.S
Para abrir uma ordem de serviço dentro do chamado, primeiro, com a página do chamado aberta, localize no canto inferior direito da página a opção de "Abrir O.S"

Na aba de equipamentos, informe o filtro desejado (ou deixe o campo em branco para listar todos os equipamentos), então, clique em "Filtrar" e selecione o equipamento para vincular à O.S.
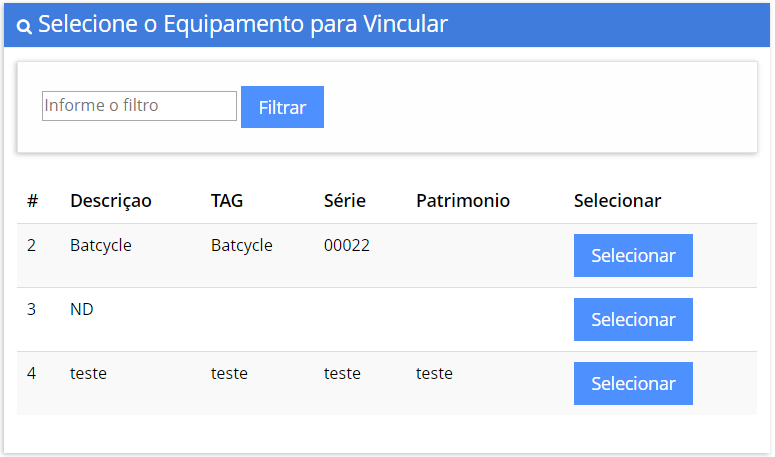
Preencha os campos da O.S. e, por fim, clique em "Abrir O.S".
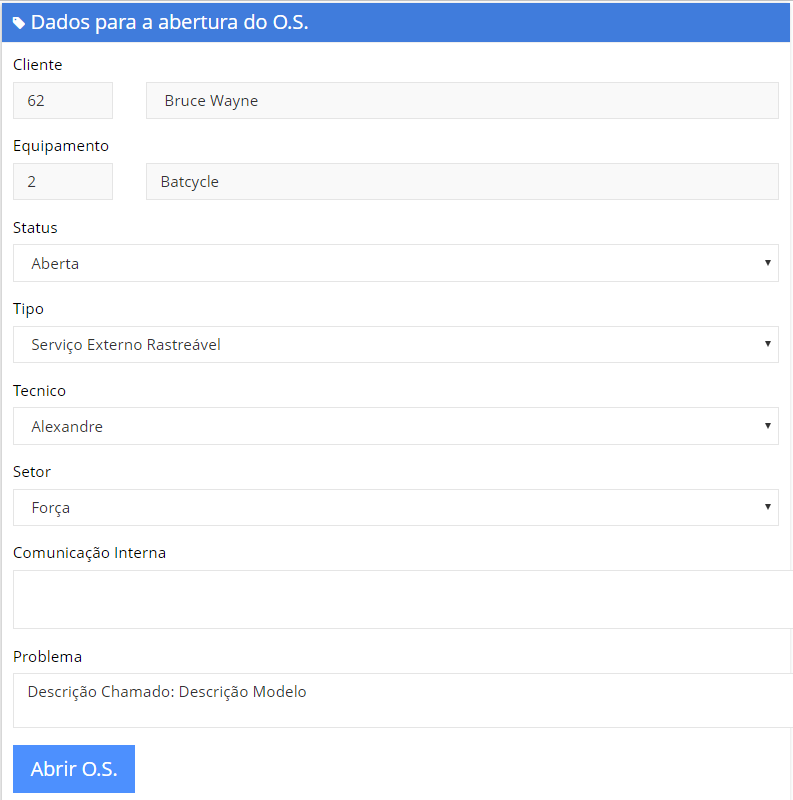
E está feito! A O.S foi criada e vinculada ao chamado.
Para vincular uma o.s já existente, vá até a página do chamado e, no canto inferior direito, clique no botão "Vincular uma O.S"

Digite o número da O.S e clique em "Verificar"
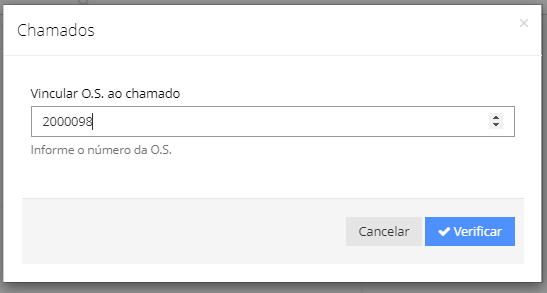
Clique em "Vincular"
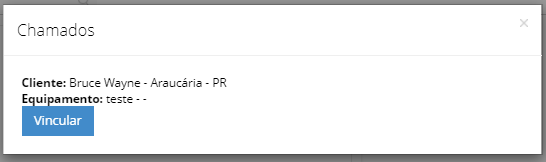
O chamado foi vinculado!
Equipamentos
Tudo que diz a respeito dos equipamentos estará nessa seção, permitindo o cadastro, vinculação com contratos e configuração do cronograma de calibração.
Como cadastrar um equipamento
Primeiro, localize no menu lateral a seção de Equipamentos. Ao entrar nesta página, selecione "Adicionar novo".

Em seguida, selecione seu cliente.
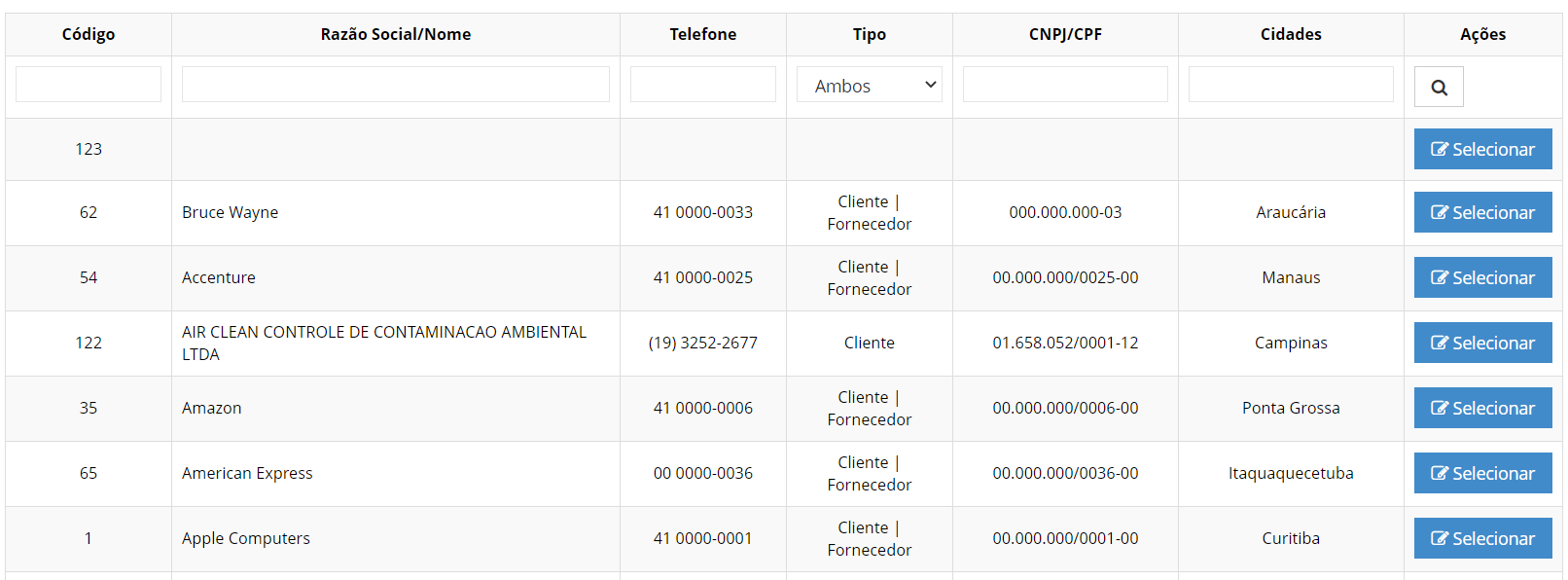
Preencha os dados do equipamento e,no final da página, clique no bota "Salvar"
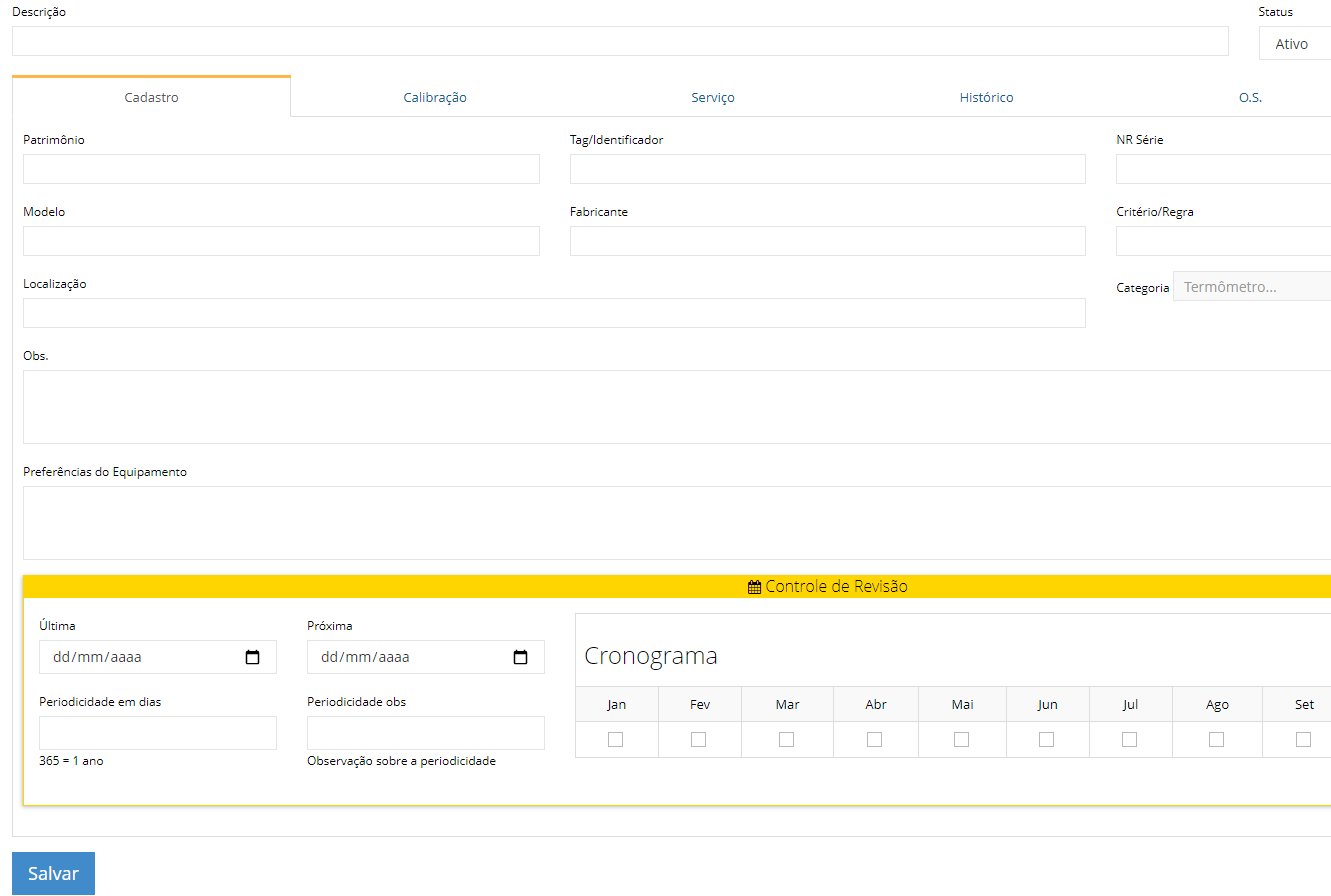
Seu equipamento foi cadastrado!
Como vincular o equipamento a um contrato
Previamente, tenha seu contrato já criado no sistema. Os contratos são feitos no modúlo comercial.
Em seguida, no menu lateral, localize a seção de Equipamentos. Encontre o equipamento desejado e clique no botão de "Ver" (exemplificado como um olho).
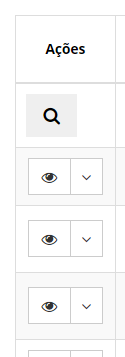
No bloco de Contrato, clique na opção de "Vincular" (exemplificada como uma ferramenta).

Visualize e, pelo botão "Selecionar", selecione o contrato desejado. (Obs: Aparecerão apenas os contratos do cliente, e previamente já cadastrados)
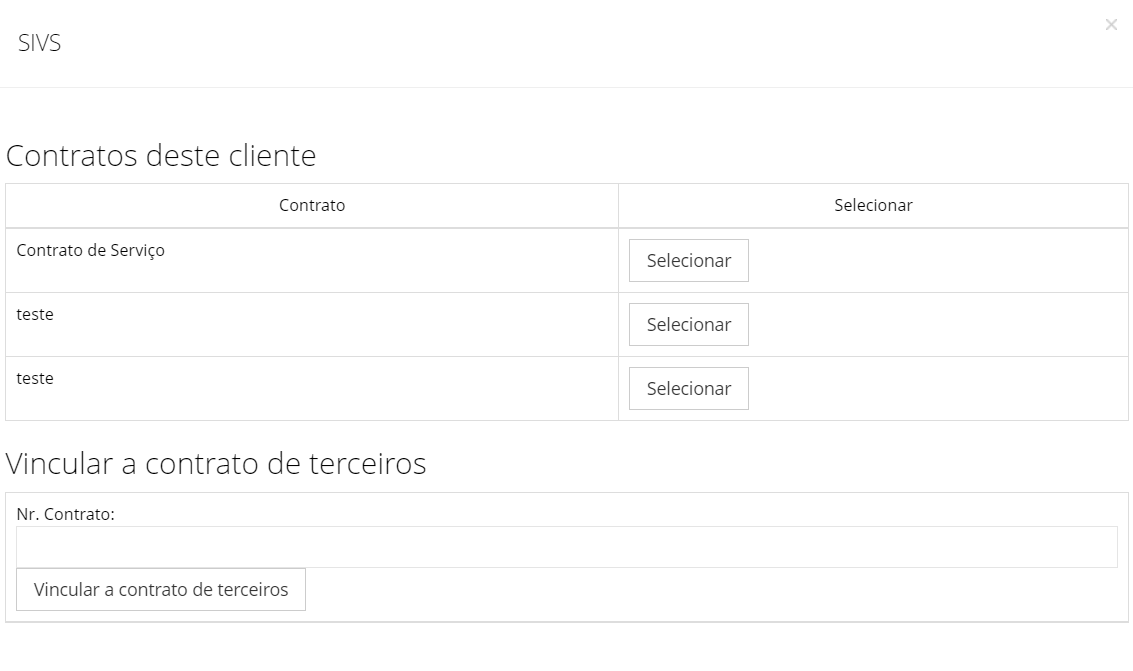
Pronto! Seu contrato foi vinculado ao equipamento.
Como configurar o cronograma de calibração
Role a página até o final, lá você encontrará um calendário chamado "Controle de Revisão".
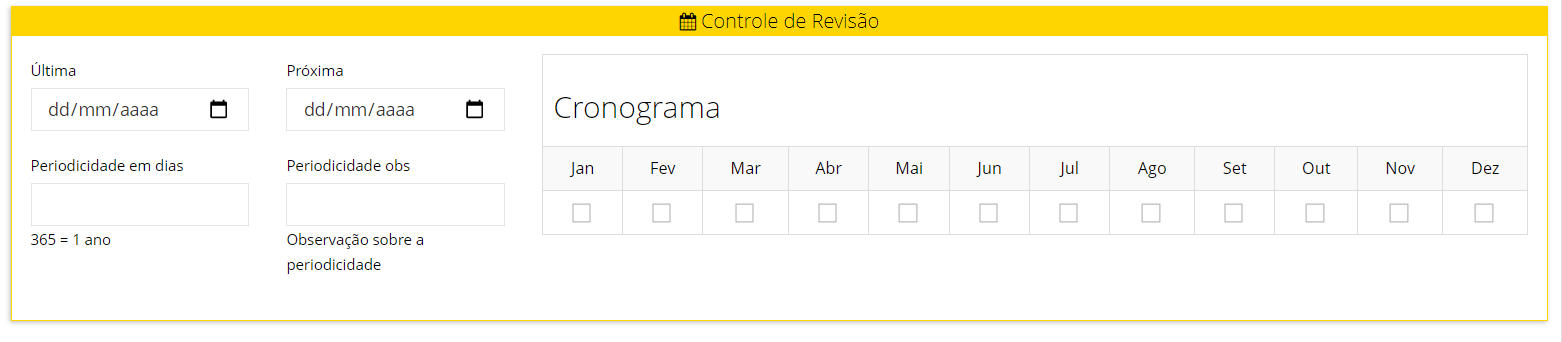
Configure os dados como desejar.
A periocidade diz a respeito sobre o intervalo de cada revisão. Por exemplo, se você marcou meses alternados, sua periocidade será a cada 60 dias.
Clique no botão azul de "Salvar". Está pronto seu calendário!
Comercial
Nessa seção você terá um panorama geral sobre todo o setor Comercial da sua empresa!
Contrato
Na seção de Contrato é possível adicionar contratos e gerenciar as suas alterações!
-
Como adicionar um Contrato?
Primeiramente, entre em Comercial > Contratos e clique em Adicionar
Então, insira a Descrição do contrato e clique em Pesquisar para selecionar o cliente desejado
Por fim, insira as informações do contrato e clique em Salvar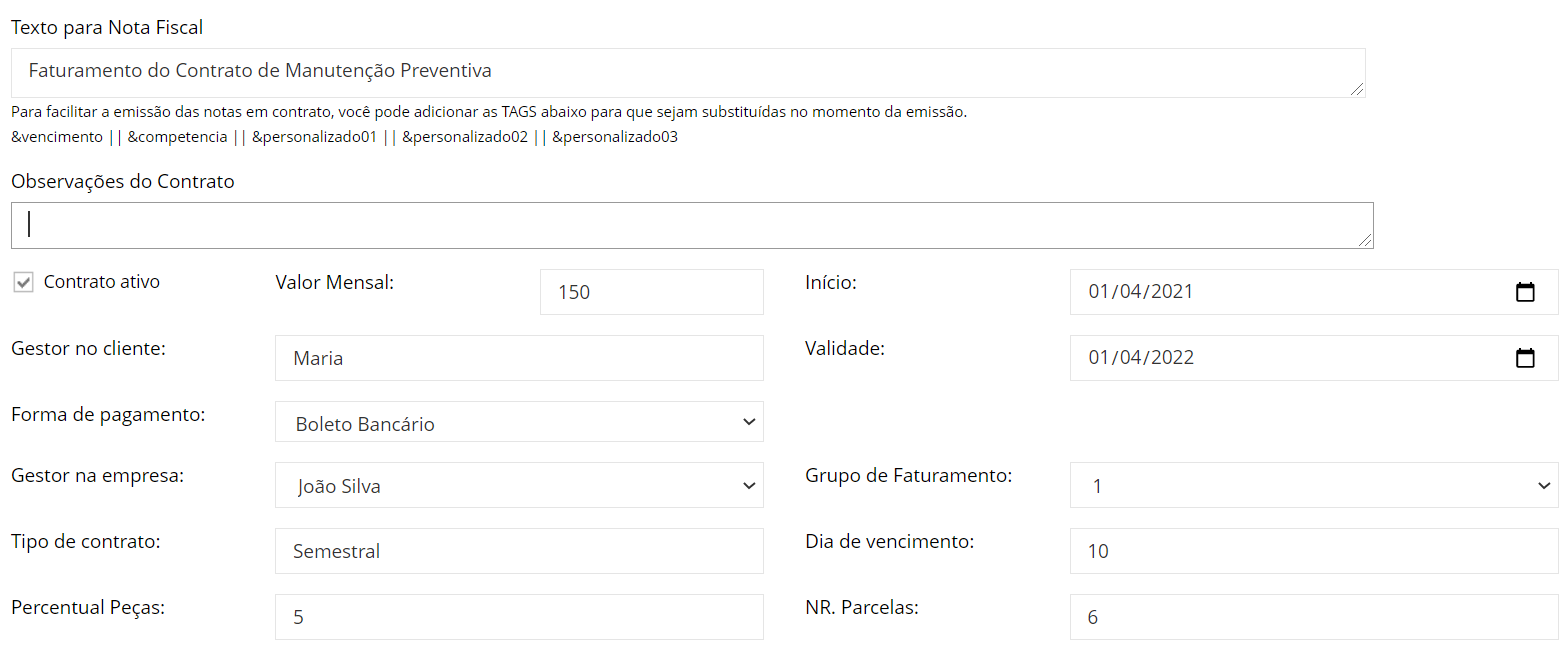
-
Como incluir um aditivo ou alteração?
Primeiramente, entre no contrato desejado e clique em Incluir aditivo/alteração

Em seguida, insira as informações da alteração do contrato e clique em Salvar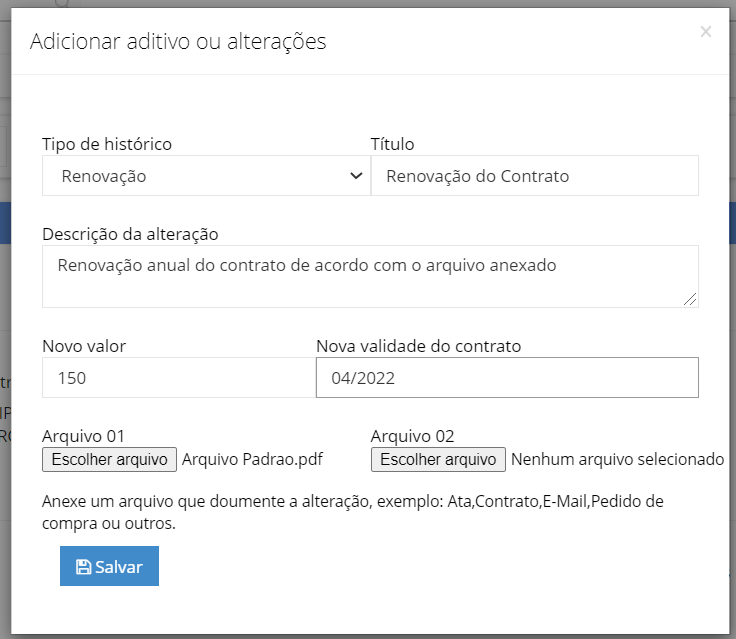
Então a alteração será salva e anexada ao contrato!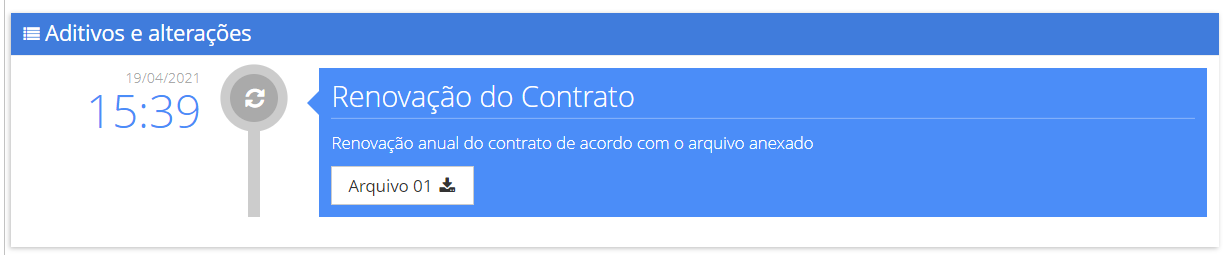
Cotação
Aqui você pode adicionar e acompanhar o andamento de cada cotação.
- Como adicionar uma cotação
Para começar, entre no módulo de "Serviço", e no menu lateral, encontre a aba "Comercial", e em seguida, "Cotação"
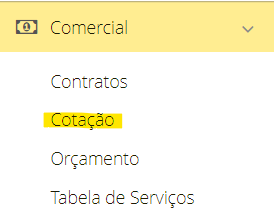
No canto superior esquerdo, cliquem em "Adicionar Nova"
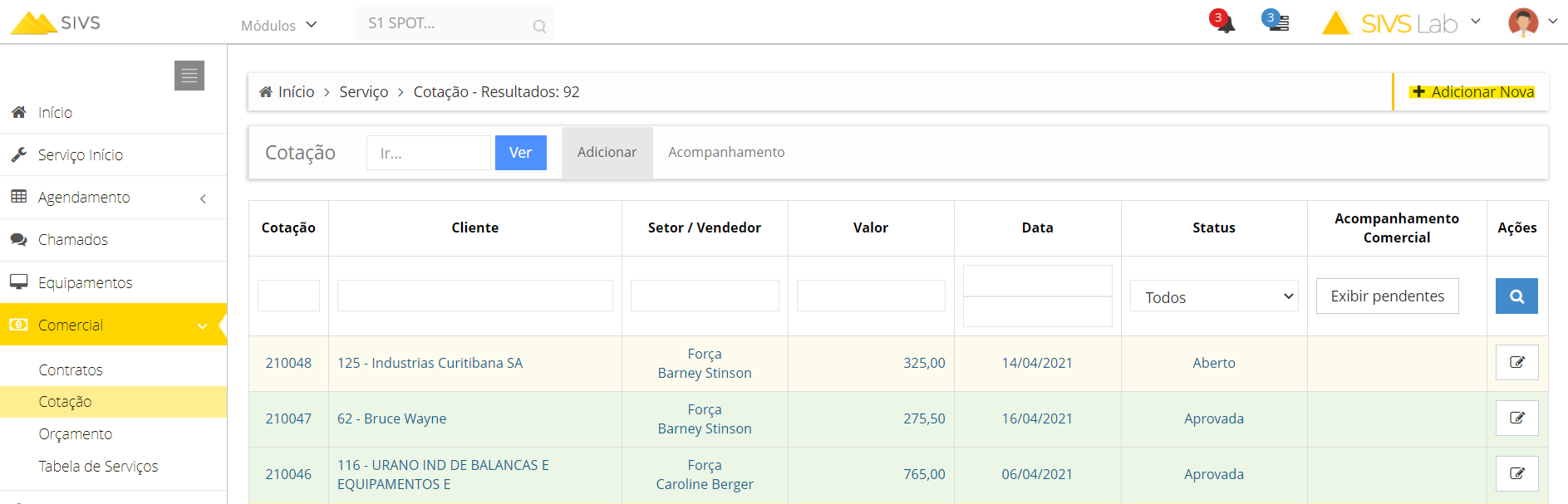
Preencha todos os campos e clique em "Salvar"
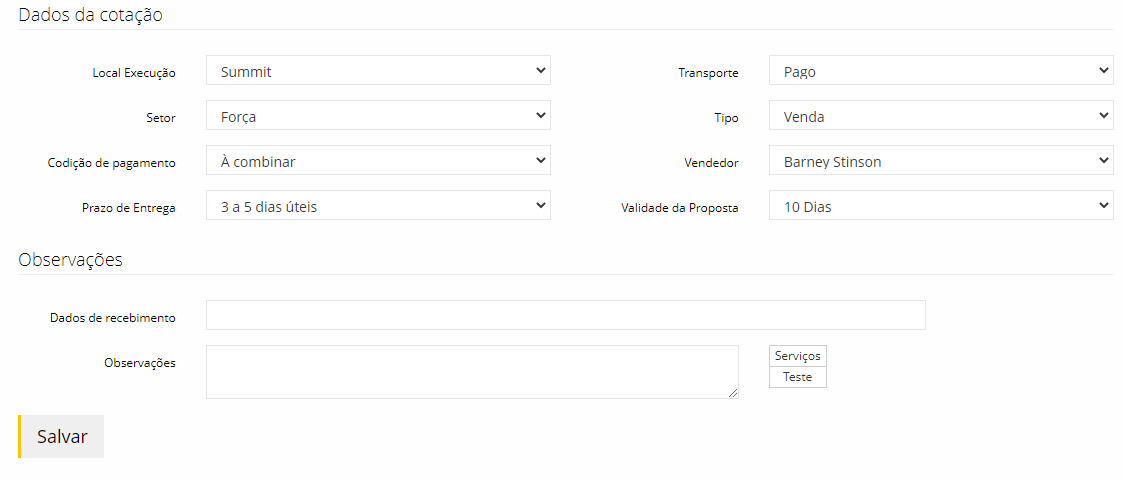
- Como funciona os Status da cotação
O sistema possui quatro estados de andamento padrão, sendo eles: Aprovado, Rejeitado, Pendente e Finalizado. Uma cotação só adquire um status - incialmente de pendente - após finalizar a edição da cotação.
As configurações para os Staus ficam na aba de "Configurações" > "Comercial - Cotação" no final da página.
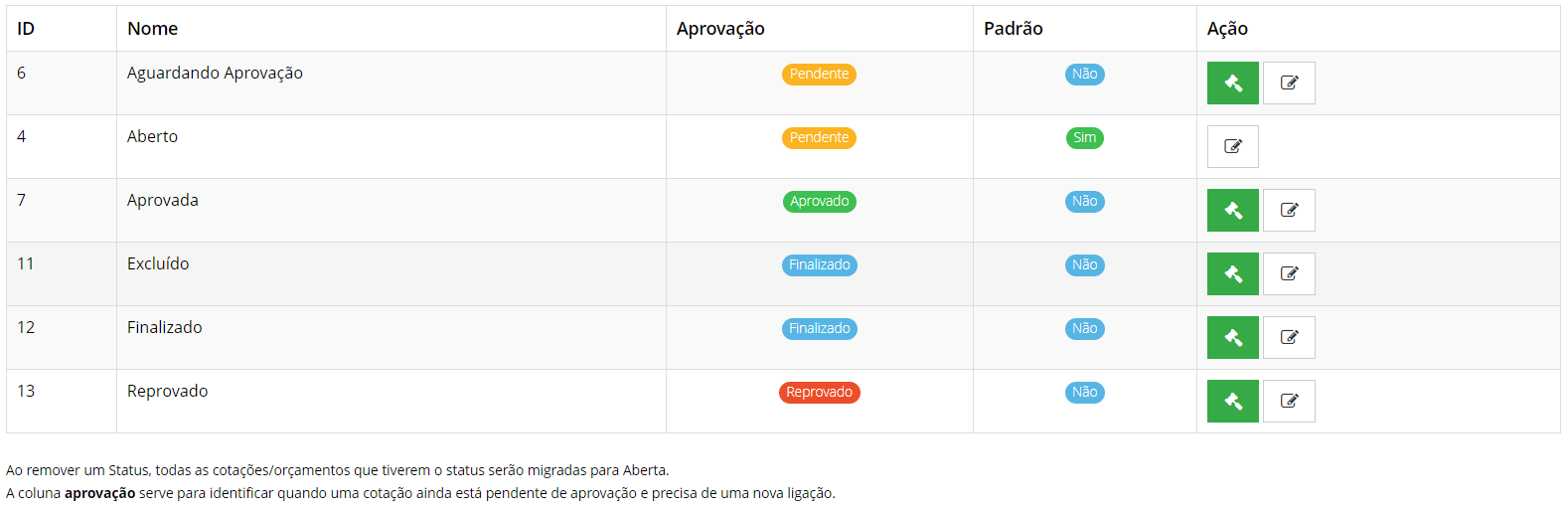
Orçamento
Permite a visualização e acompanhamento do andamento de todos os orçamento das Ordens de Serviço
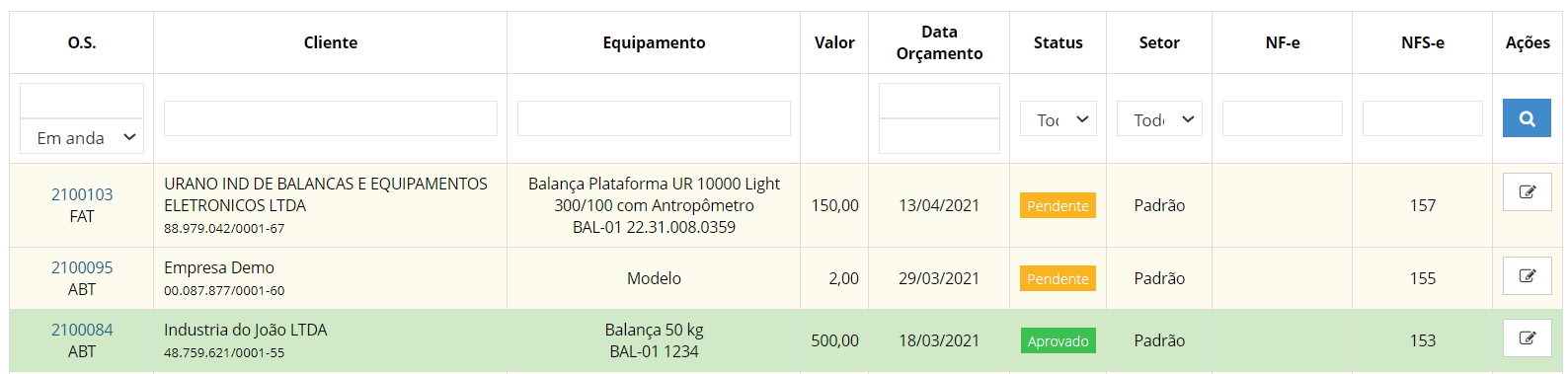 Para vizualizar um orçamento, pesquise o orçamento desejado e clique no botão Ver
Para vizualizar um orçamento, pesquise o orçamento desejado e clique no botão Ver
 Você será redirecinado para a tela da Ordem de Serviço, então clique na aba Comercial e você terá todas as informações do orçamento selecionado!
Você será redirecinado para a tela da Ordem de Serviço, então clique na aba Comercial e você terá todas as informações do orçamento selecionado!
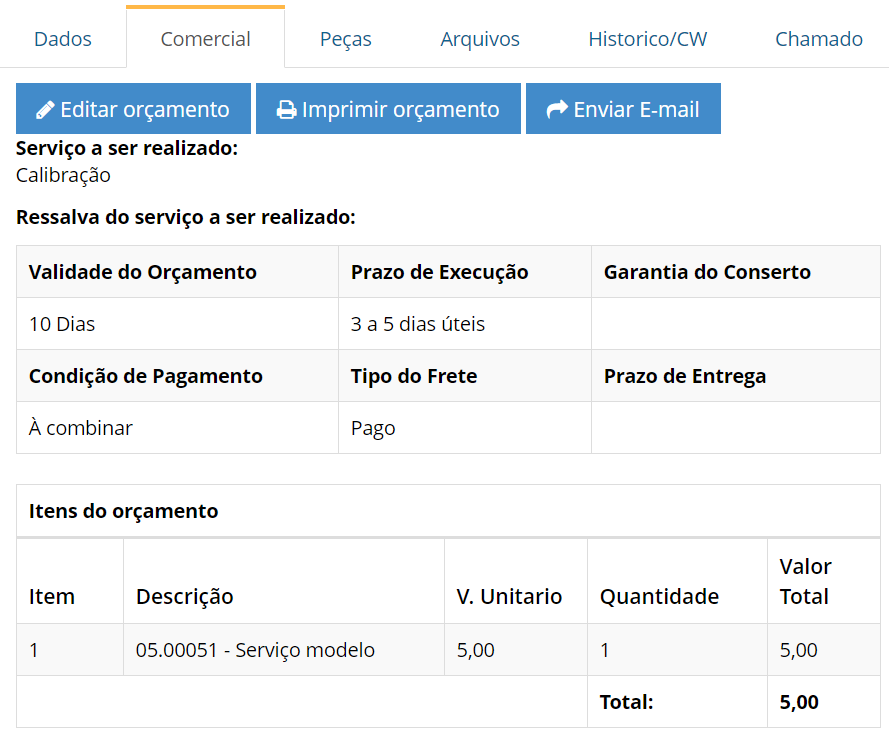
Tabela de Serviços
Permite a adição e edição de todos os Serviços da sua empresa no sistema
- Como adicionar um serviço
No menu de comercial, localize a aba de "Tabela de Serviços"
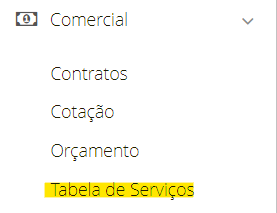
Clique no botão "Adicionar" no lado superior esquerdo
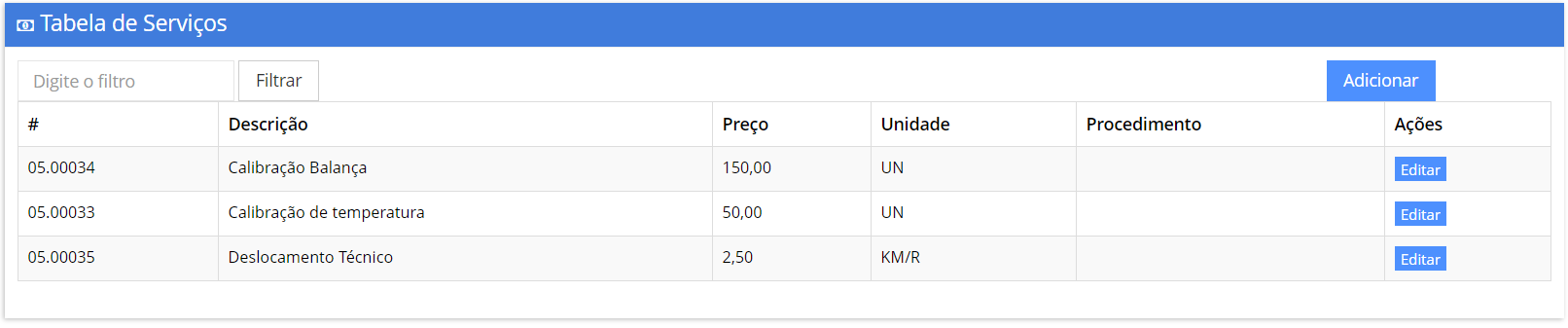
Preencha os dados necessários, e por fim, clique em "Salvar"
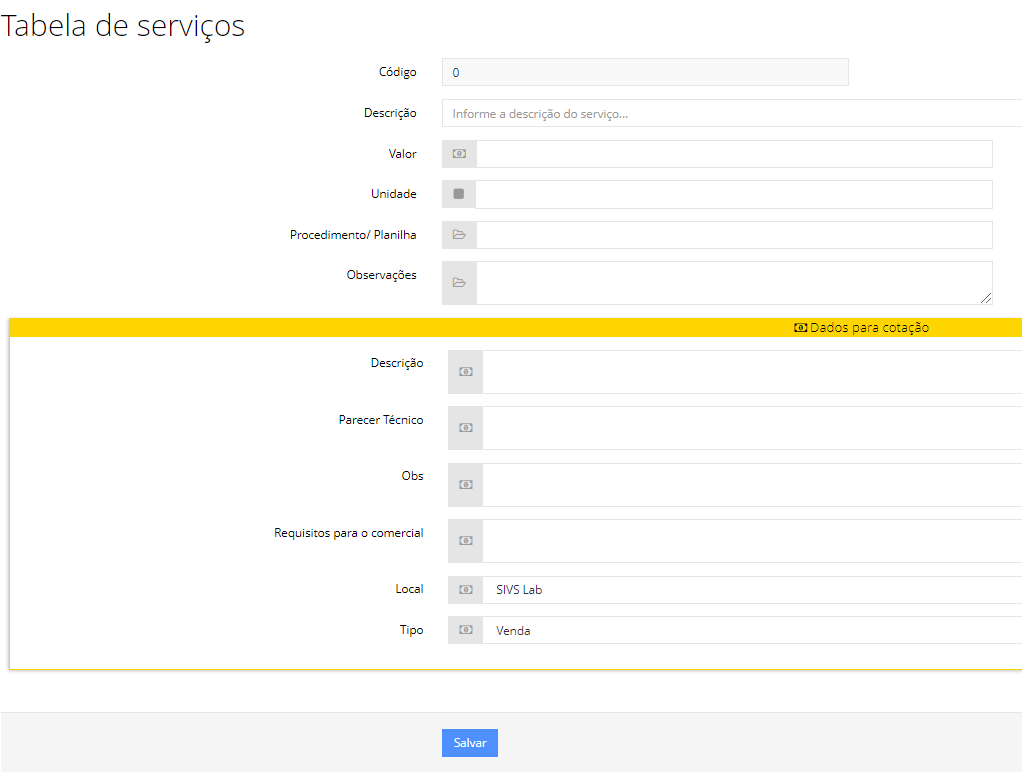
- Como editar um serviço
No menu de comercial, localize a aba de "Tabela de Serviços"
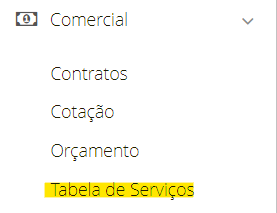
Clique no botão "Editar", no lado esquerdo ao serviço
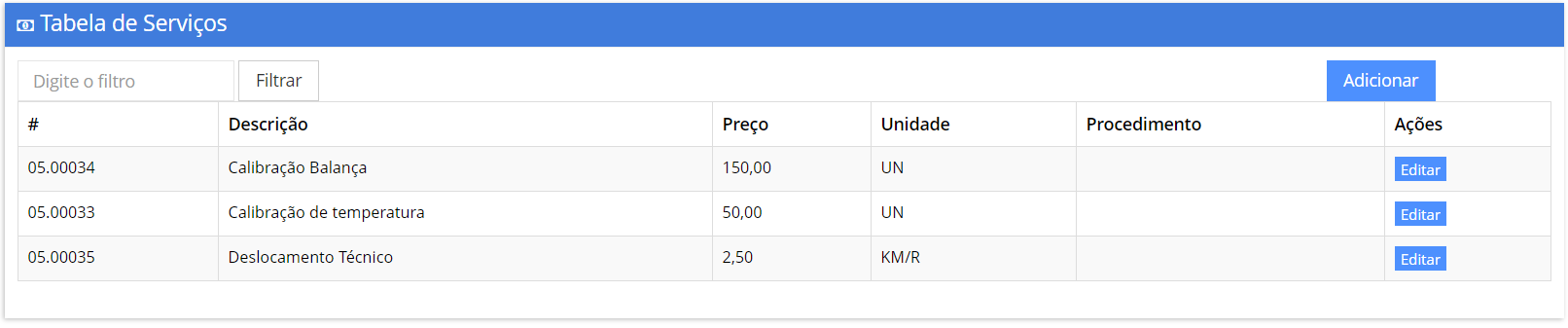
Preencha os dados necessários, e por fim, clique em "Salvar"
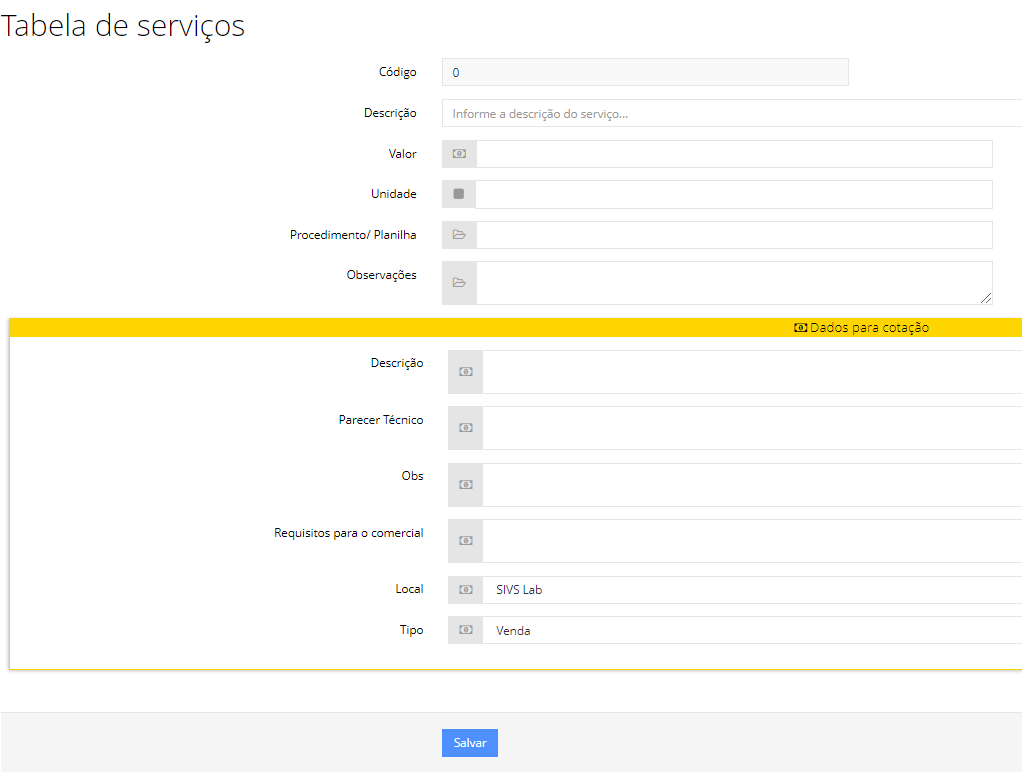
Gerenciamento
Permite a gestão dos Contratos e produtividade dos Técnicos
Contrato - Cronograma Diário
Permite programar o cronograma de um contrato de sua preferência pelo intervalo de dias desejado.
- Como adicionar o cronograma diário
Primeiramente, selecione o cliente desejado e clique em Filtrar
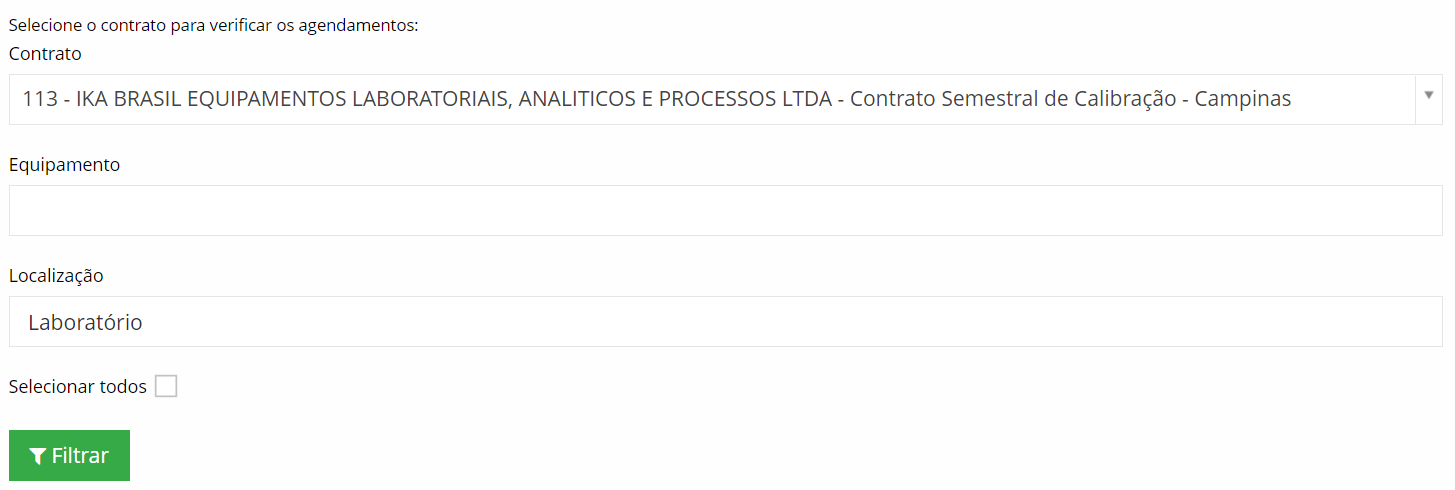
Então, clique no botão de Mais para adicionar um novo cronograma pro equipamento

Ou selecione todos os equipamentos que deseja adicionar o cronograma
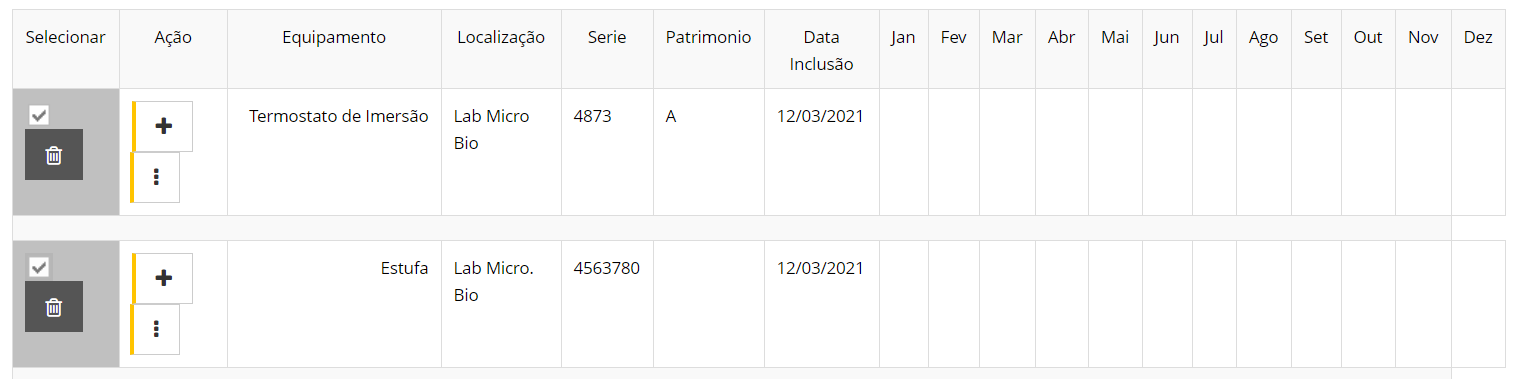
Em seguida, na seção de "Adicionar múltiplos" informe as informações do cronograma e clique em Salvar
- Data Inicial: Data de início do cronograma;
- Repetir (Nr. Dias): Intervalo de dias entre um agendamento e outro;
- Nr de repetições: Quantidade de agendamentos a serem gerados;
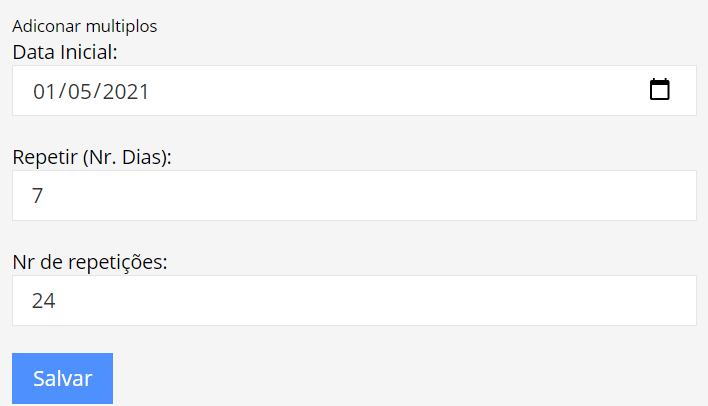
E pronto, o sistema irá gerar o cronograma de serviços para o(s) equipamento(s)!

Contrato - Cronograma Mensal
Permite a visualização/impressão de um cronograma, por mês, do equipamento
- Como adicionar um cronograma mensal
Na seção Contrato - Cronograma mensal, clique em Adicionar

Então, selecione o cliente desejado, insira as informações do cronograma e clique em Filtrar
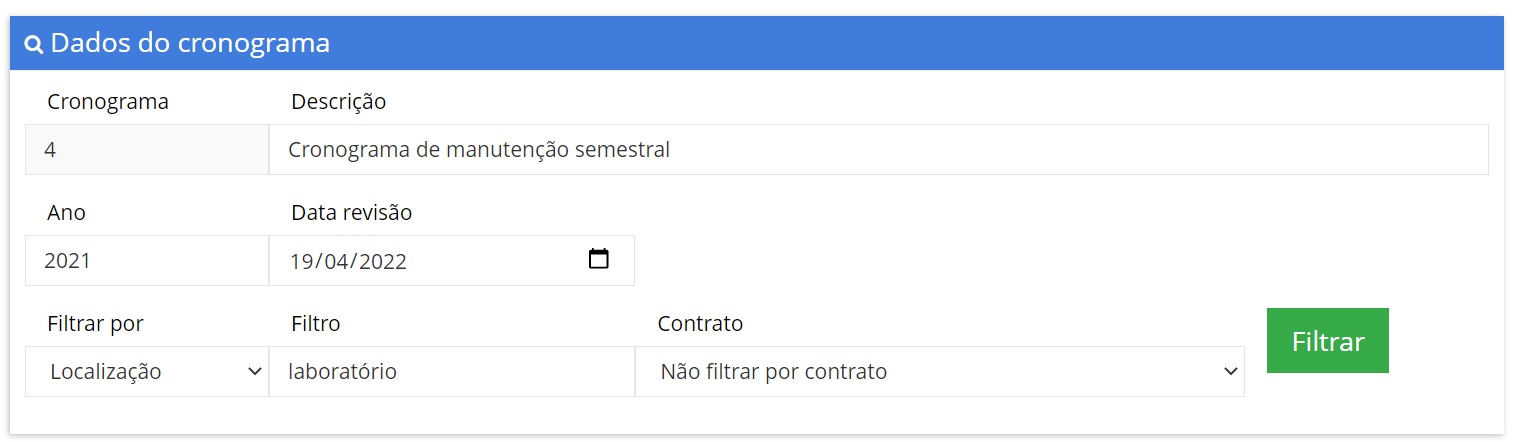
Contrato - Gestão
Permite a visualização e a edição de contratos
- Como visualizar um contrato
Para visualizar um contrato, basta entrar na opção de "Contrato - Gestão"
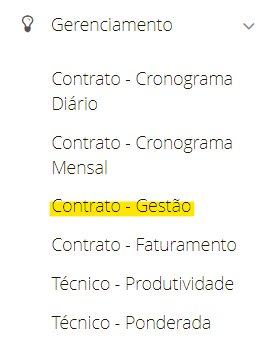
- Como editar um contrato
Entre na opção "Contrato - Gestão"
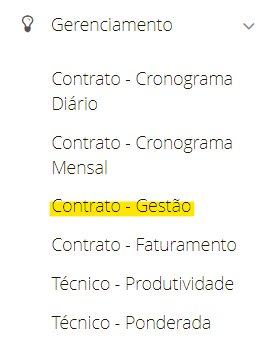
Selecione um contrato clicando no número em azul que identifica-o

Após isso, clique em "Editar" representado pelo ícone de um lápis.
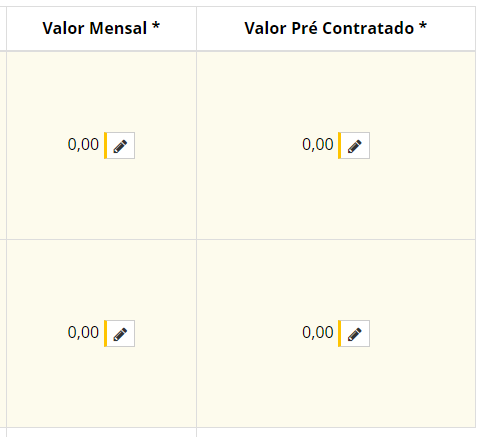
Coloque os valores necessário, e por fim, em "Salvar"
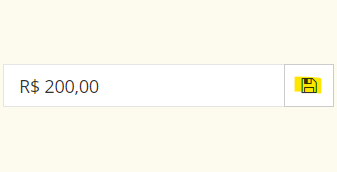
Contrato - Faturamento
Permite o gerenciamento do faturamento dos contratos a partir de uma visualização anual
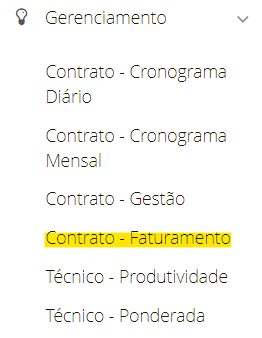
- Como filtrar um contrato
Na aba de "Contrato - Faturamento", no campo "Filtrar', digite o ano de sua preferência e pesquise.
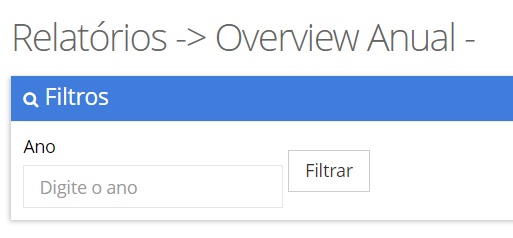
Técnico - Produtividade
Permite a visualização do gerenciamento das horas trabalhadas, por período e técnico, utilizando filtros.
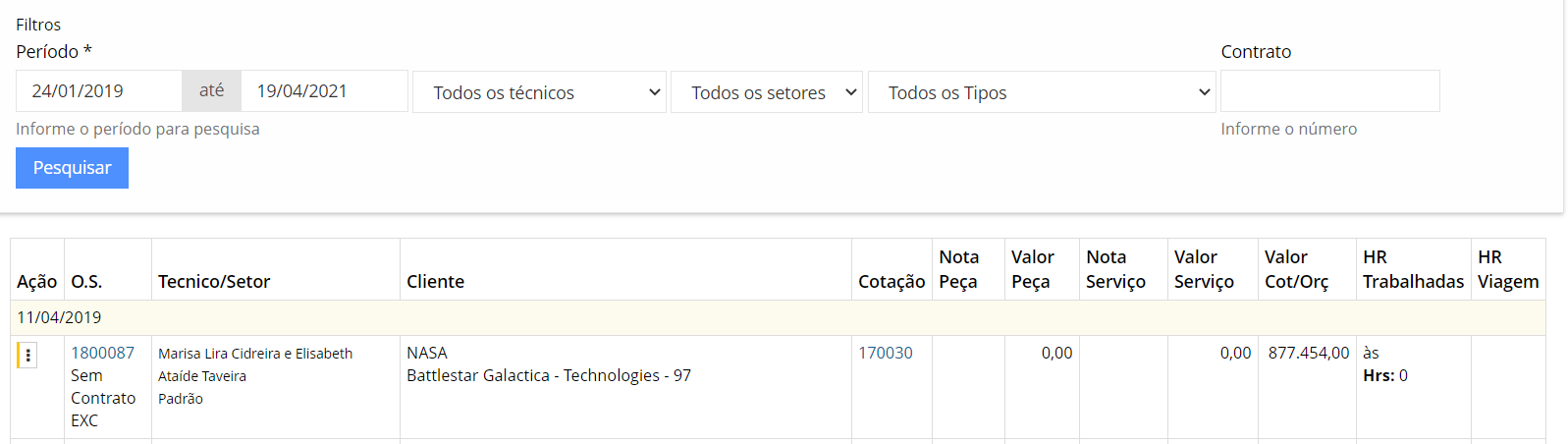
Técnico - Ponderada
Permite a visualização da produtividade de cada técnico levando em consideração o peso para execução de cada tipo de serviço. .
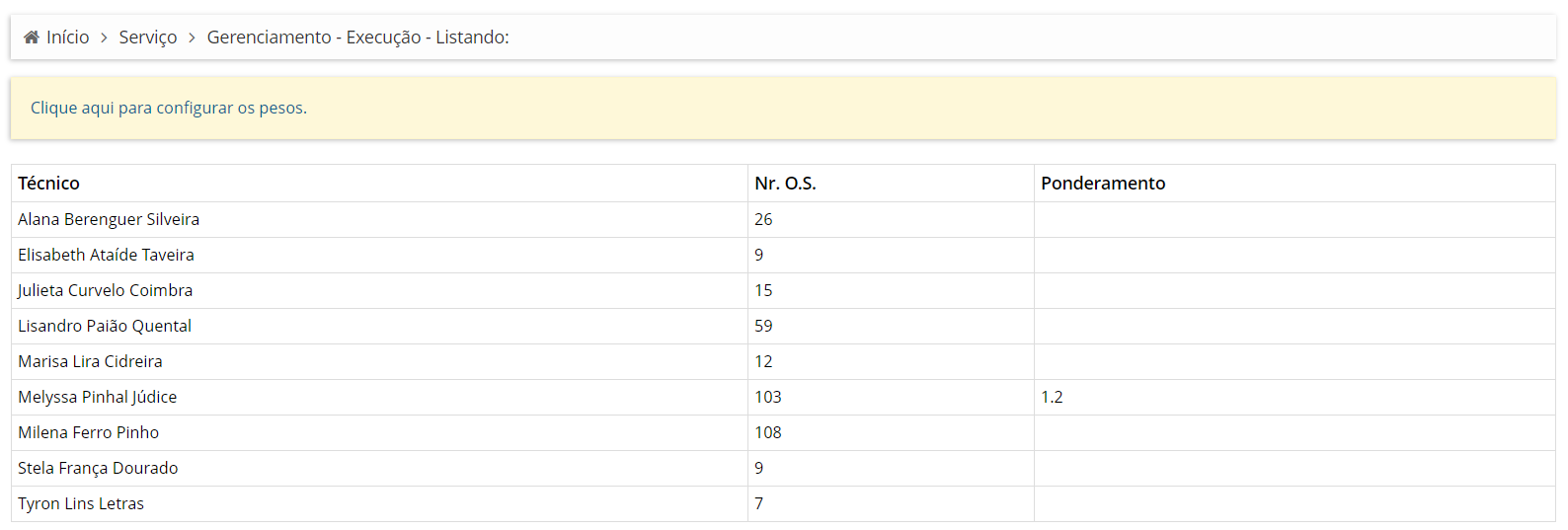
- Como adicionar peso
A adição de cada peso é feita nas configurações.
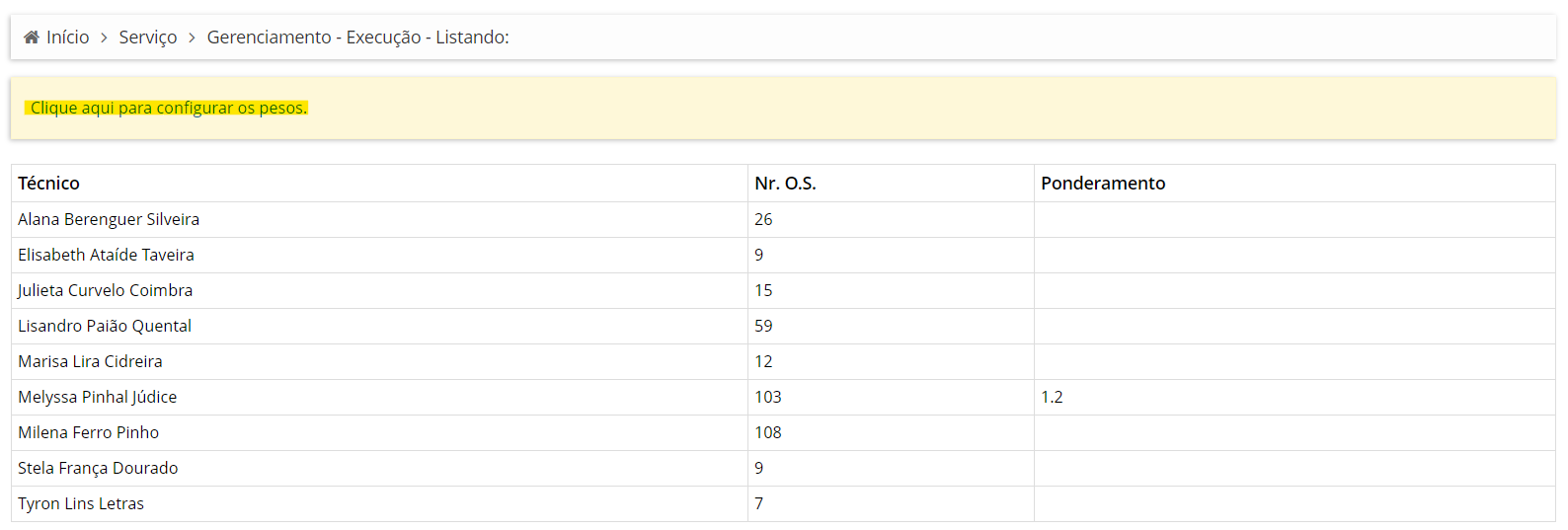
Adicione os valores desejado, e após isso, clique em salvar.

Indicadores
Aqui você terá acesso ao resumo dos indicadores relacionados aos setores Comercial e Ordem de Serviço
Comercial
A partir da filtragem, traz as informações de orcçamento e cotação, referentes ao ano.
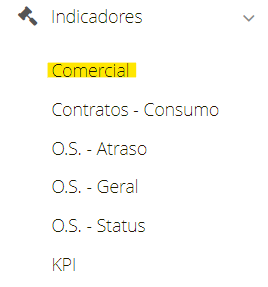
Contratos - Consumo
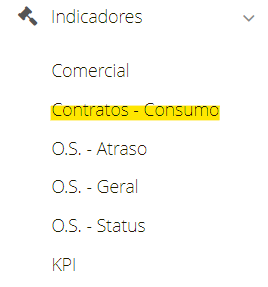
O.S - Geral
Filtra pelo período desejado e entrega um resumo de todas as Ordens de Serviço que constam no sistema.
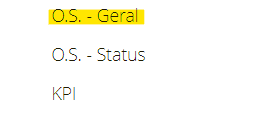
O.S - Status
Essa função, é possível receber um resumo de todas as Ordens de Serviço, sendo possível filtrar pelo período e status.
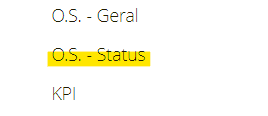
KPI
Essa funcionalidade filtra pelo período desejado e entrega um resumo das Ordens de Serviço, incluindo as atrasadas.

NFS-e
Seção destinada para emissão e consulta de notas fiscais de serviço.
- Como emitir NFS-e Primeiro, encontre a aba de "NFS-e", no menu lateral do módulo de Serviço.
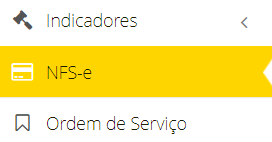
Em seguida, clique na opção "Adicionar"
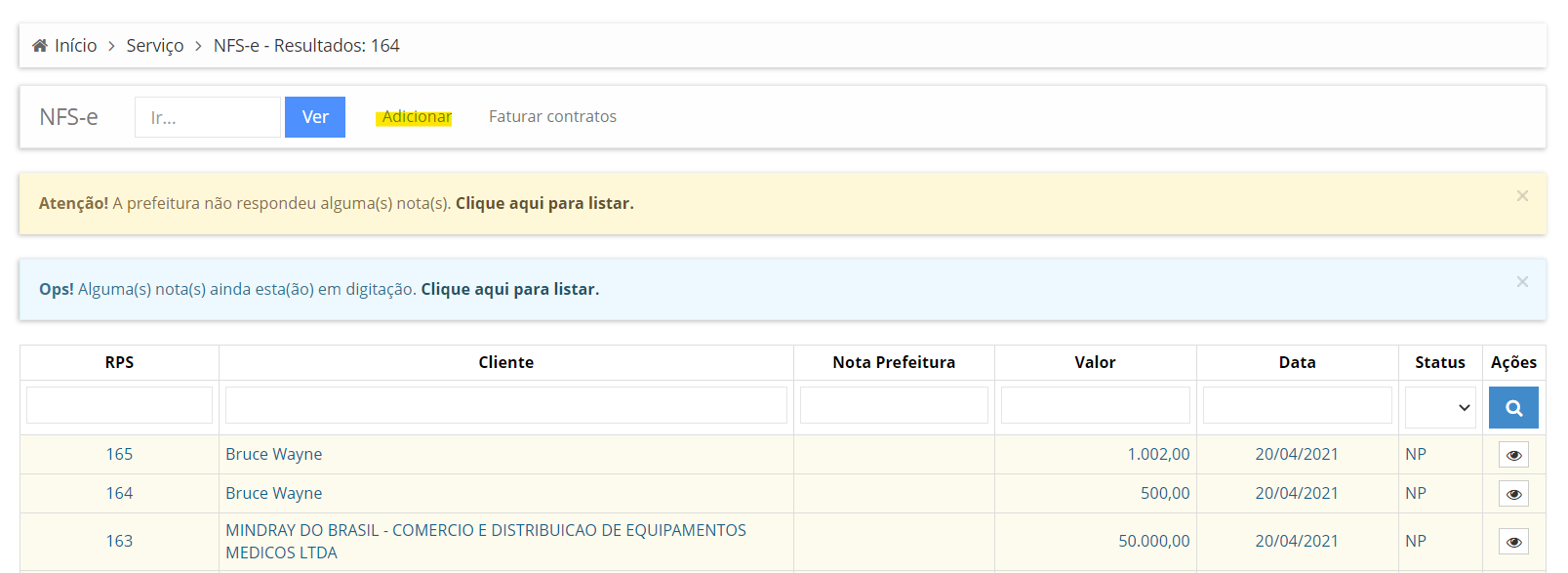
Selecione o cliente desejado clicando no botão azul de "Selecionar", ao lado esquerdo do cliente
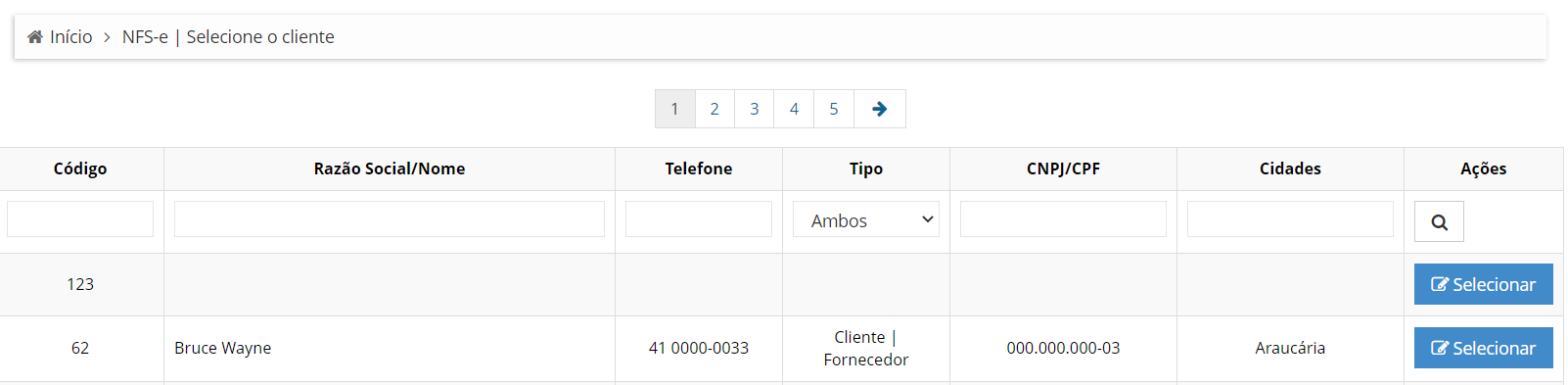
Ordem de Serviço
Esse seguimento tem a função de gerenciar todas as ordens de serviço do sistema. Além disso, você poderá abrir novas O.S's.
Como adicionar uma Ordem de Serviço
Como utilizar o gerenciamento DASH
Como abrir O.S por cronograma
Relatórios
Nessa seção você terá um panorama geral sobre os relatórios da sua empresa!
Contrato - Faturamento
Nessa subsseção de relatórios é possível filtrar o faturamento de cada contrato por um determinado período.
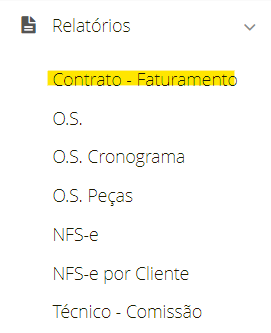
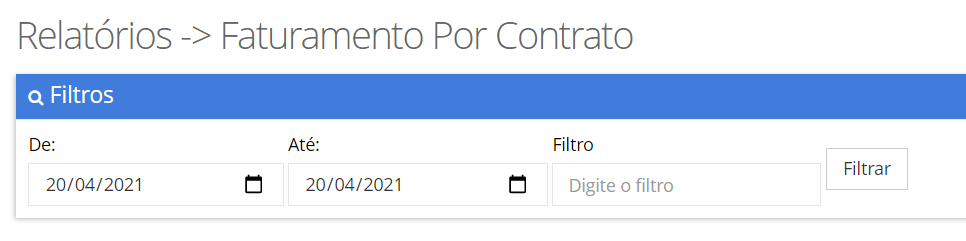
O.S
Permite um relatório de O.S a partir da filtragem por um período de tempo da sua escolha.
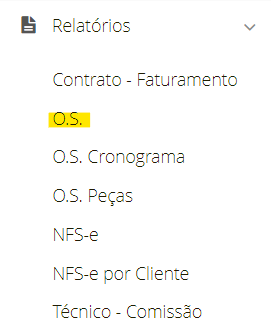
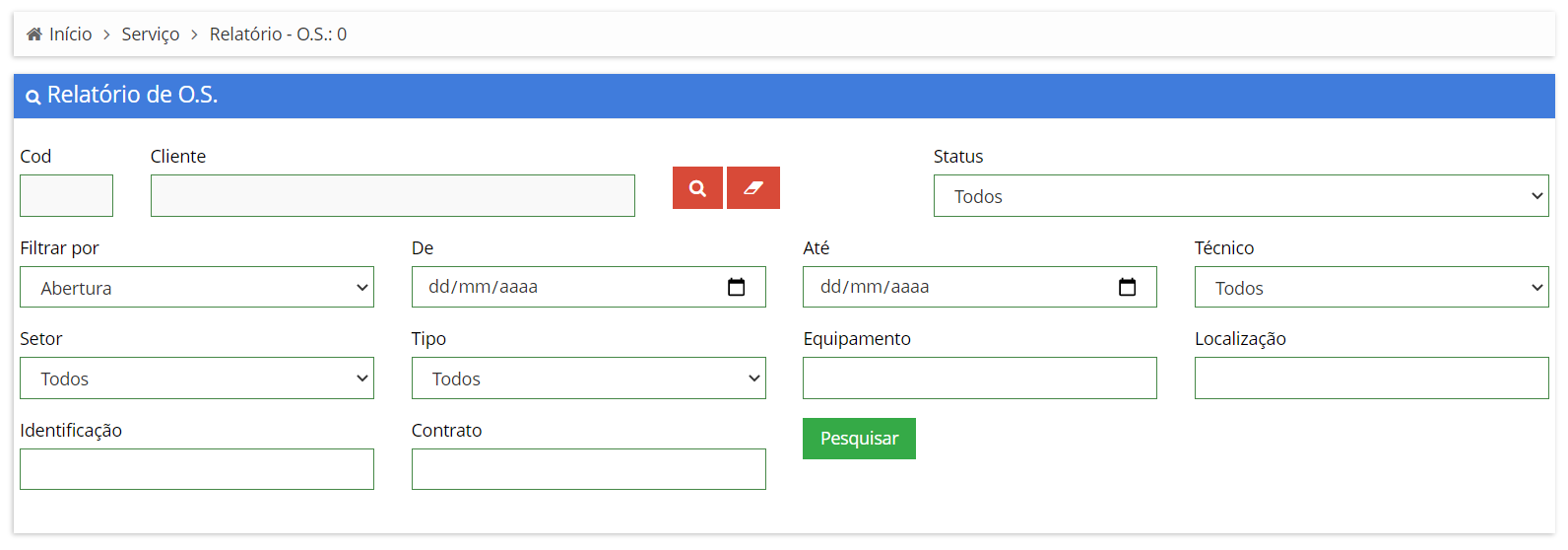
O.S Cronograma
Filtra por um intervalo de tempos, os cronogramas de O.S cadastrados no sistema.

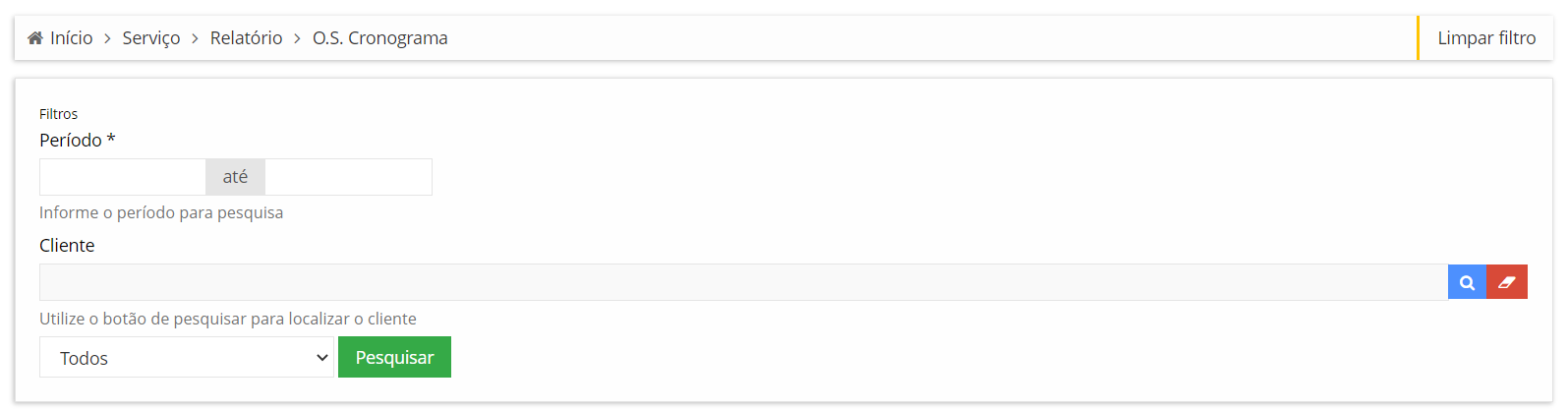
O.S Peças
Entrega um relatório do consumo de peças em um determinado período de tempo
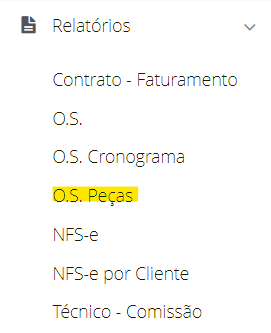
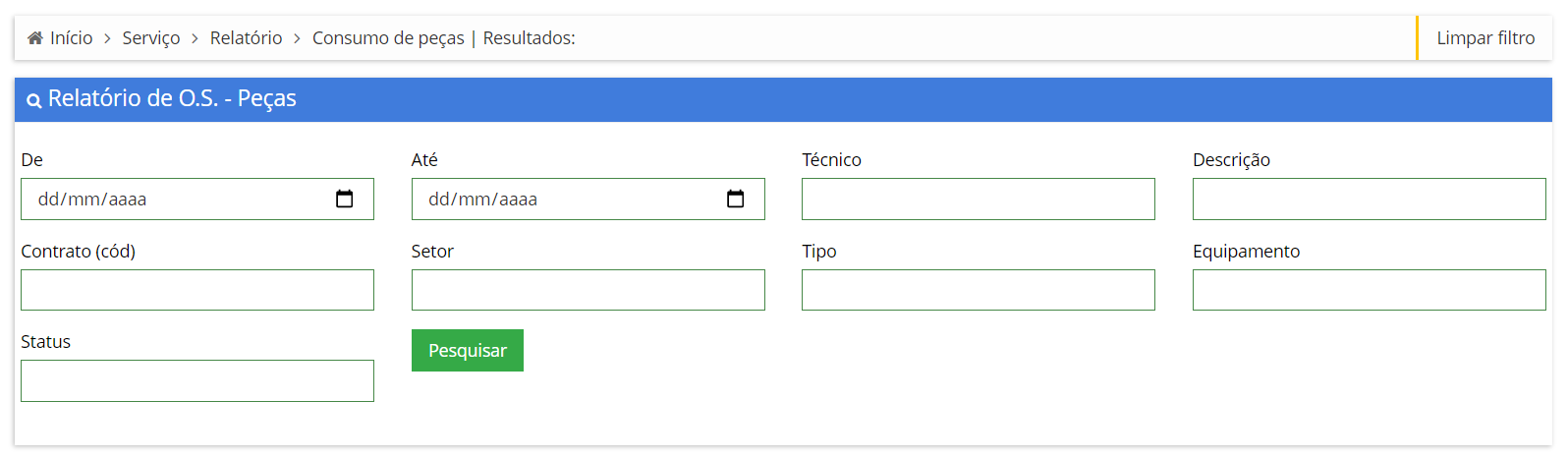
NFS-e
Nessa seção você terá a oportunidade de filtrar um panorâma geral das NFS-e do sistema, utilizando o período temporal que desejar.
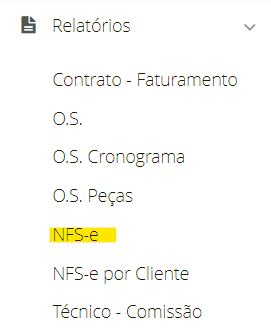

NFS-e - Cliente
Aqui, a filtragem acontence a partir de um cliente desejado, trazendo o resultado de todas NFS-e correspondentes a ele.
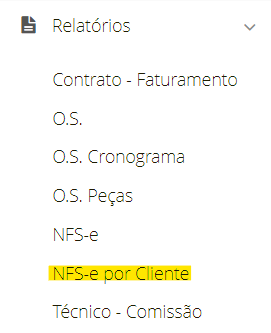

Técnico - Comissão
Essa função permite, a partir de um intervalo de tempo, fazer o cálculo da comissão destinada a cada técnico.
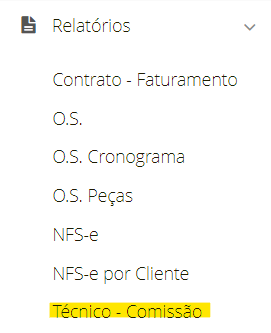

CertWEB
Nessa seção é possível cadastrar e visualizar todos os usuários do CertWEB, alterando os dados de acesso e as permissões de cada cliente
Como criar um usuário para o CertWEB?
Primeiramente, vá em Serviço > Certweb e clique em Adicionar

Então, clique em Pesquisar para selecionar o cliente desejado

Em seguida, preencha os seguintes campos do cadastro:
- Nome do Utilizador - Nome do cliente que irá utilizar o acesso;
- Observação - Observação sobre o usuário;
- Usuário - Nome de usuário do cliente a ser adicionado;
- Senha - Senha de acesso do usuário;
- Contrato - Código do contrato (PS: se informado, o CertWEB assume o contrato como base para o filtro. Para utilizar o cliente como base, deixe com 0);
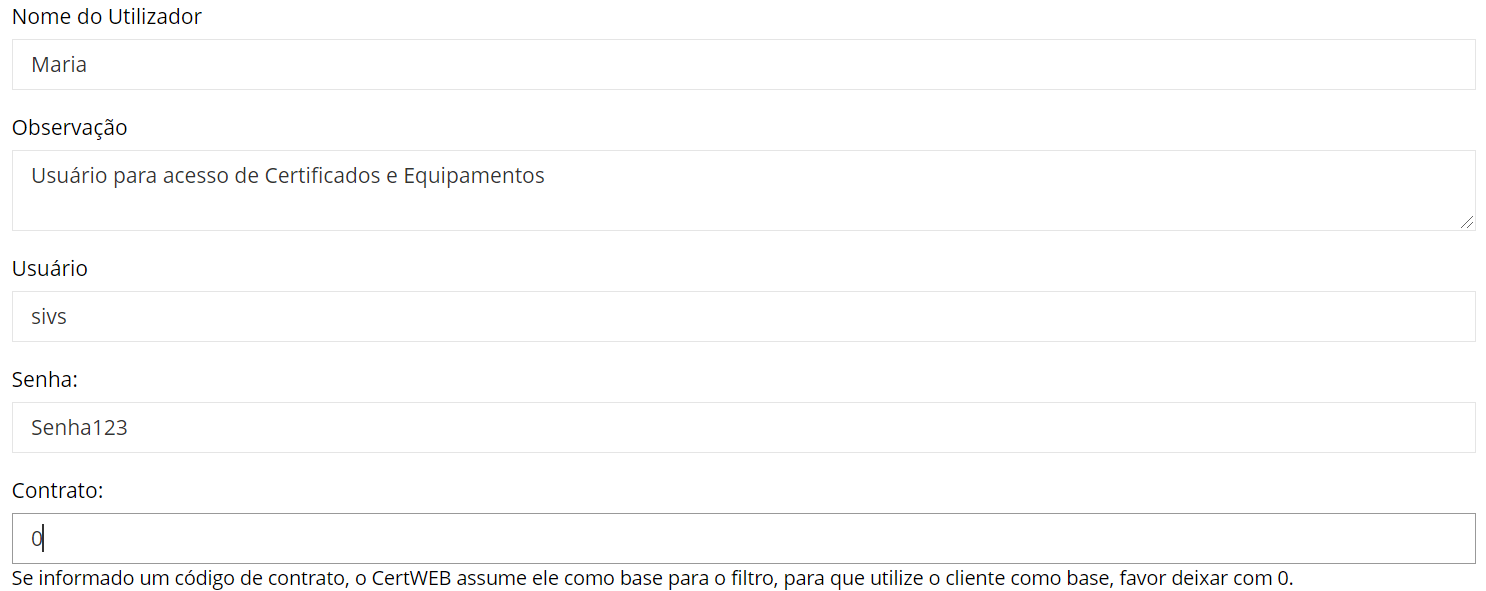
Por fim, marque as liberações desejadas para o usuário e clique em Salvar
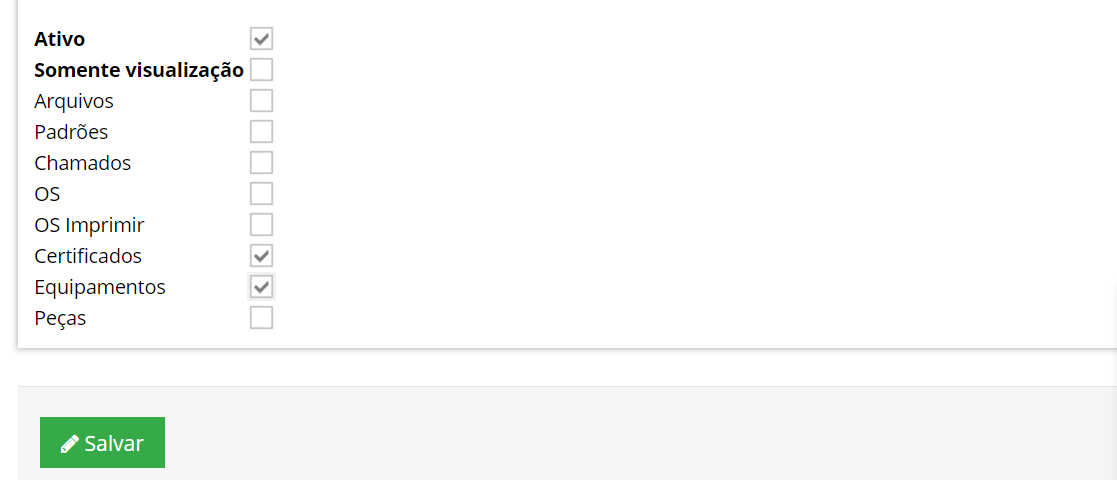
Como editar um usuário do CertWEB?
Para editar, pesquise o usuário desejado e clique em Ver
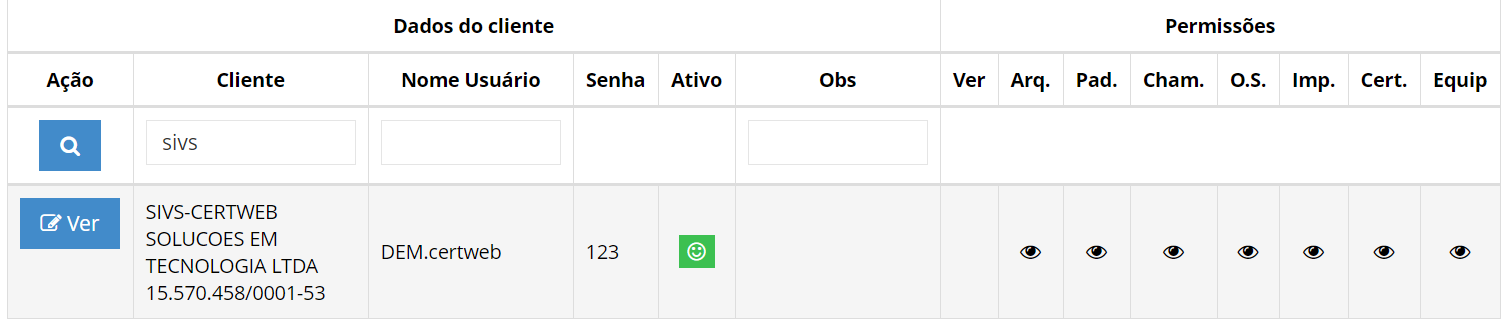
Então, altere as informações desejadas e clique em Salvar
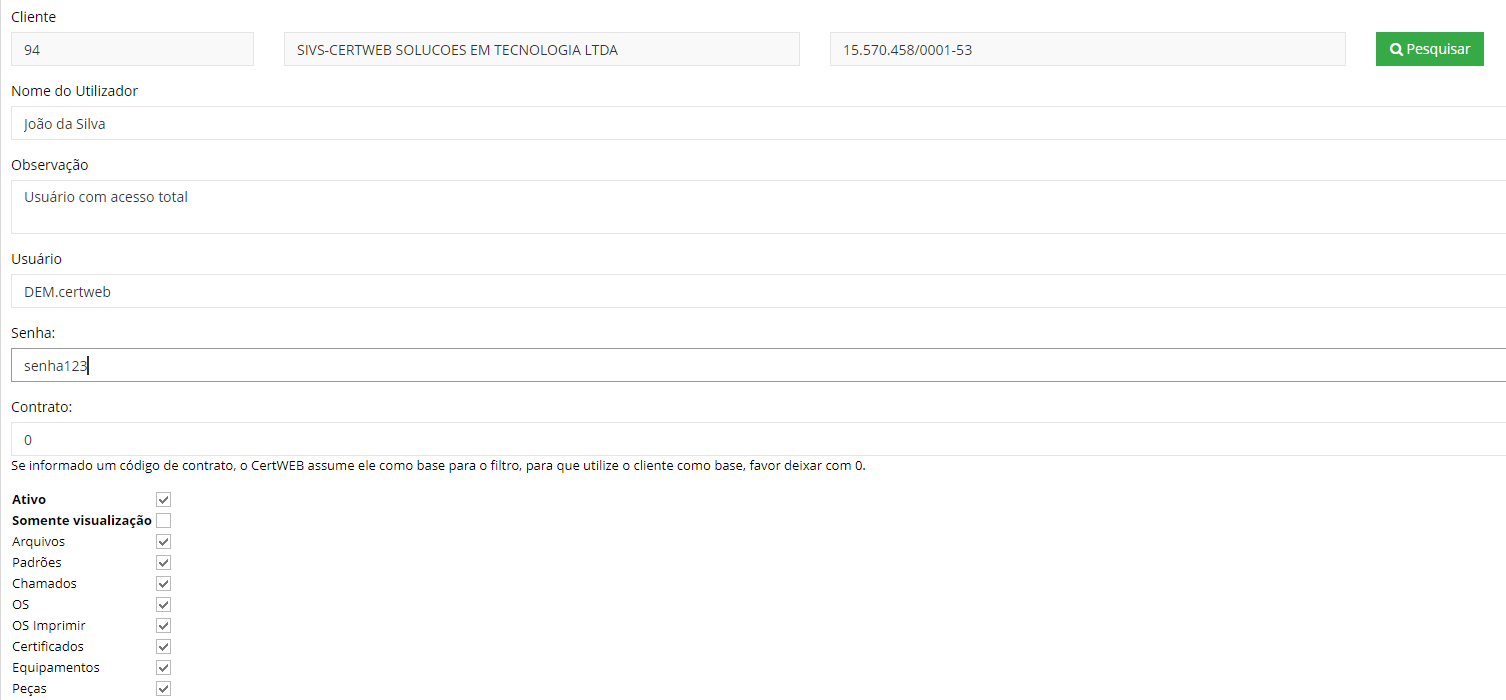 PS: Não é possível alterar o cliente ou nome de usuário
PS: Não é possível alterar o cliente ou nome de usuário
CertWEB QR
Configurações
Essa funcionalidade é destinada para configuração de preferências nas outras funções.
Chamado
Você pode adicionar ou filtrar uma configuração para os chamados.
- Como adicionar uma configurção para os chamados
Check List
Você pode adicionar ou filtrar uma configuração para a cheklist dos ???.
- Como adicionar checklist
Comercial - Análise Critíca
Você pode adicionar ou filtrar uma configuração para a análise critíca.
- Como adicionar configuração para análise critíca
Primeiro, localize no menu de configurações a opção de "Comercial - Análise Critíca"
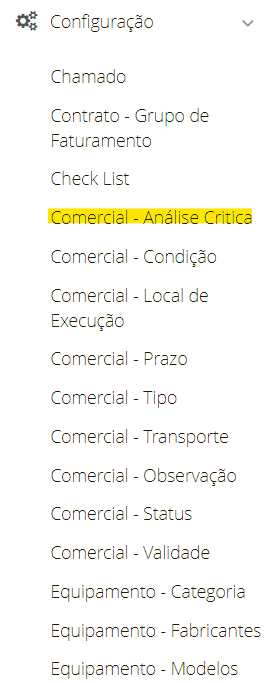
Depois disso, clique no botão "Adicionar"
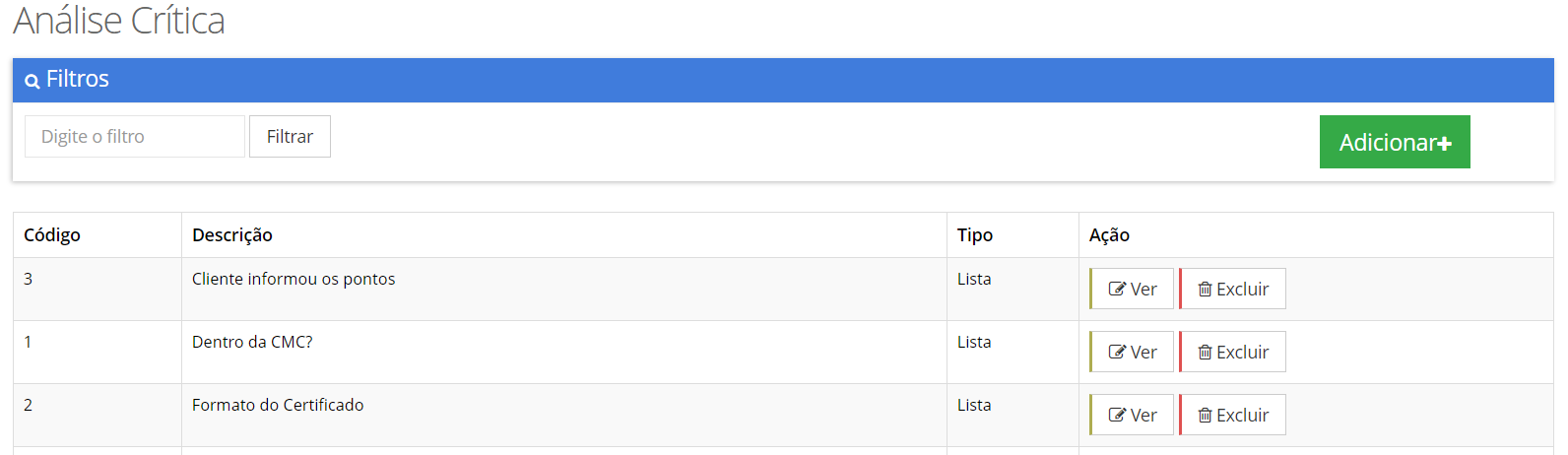
Ao fim, clique em "Salvar"
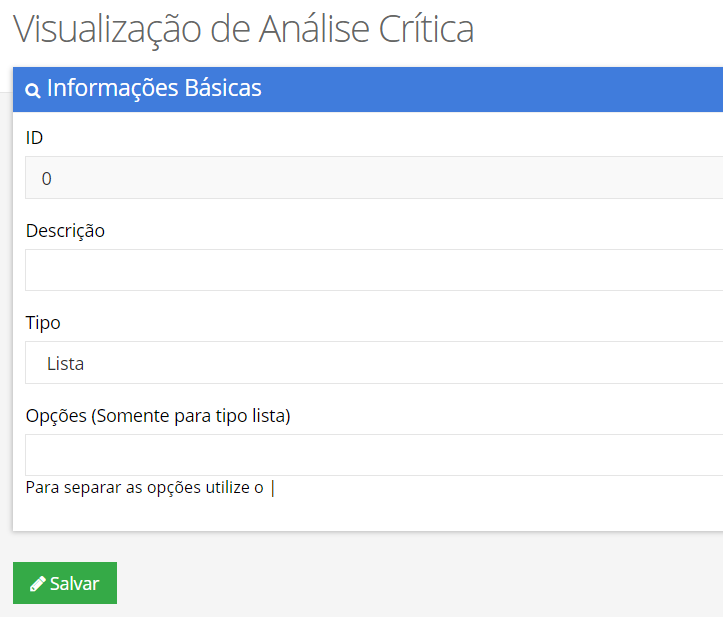
Comercial - Condição
Você pode adicionar ou filtrar uma condição no setor comercial.
- Como adicionar condição
Primeiro, localize no menu de configurações a opção de "Comercial - Condição"
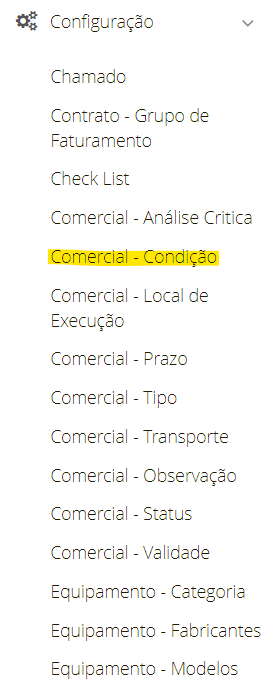
Depois disso, clique no botão "Adicionar"
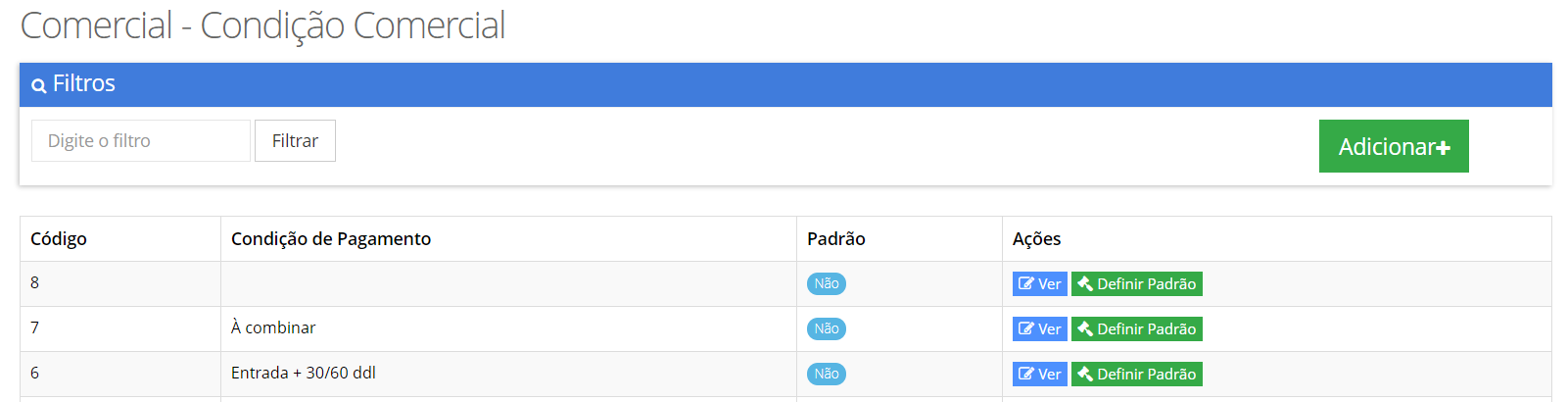
Ao fim, clique em "Salvar"
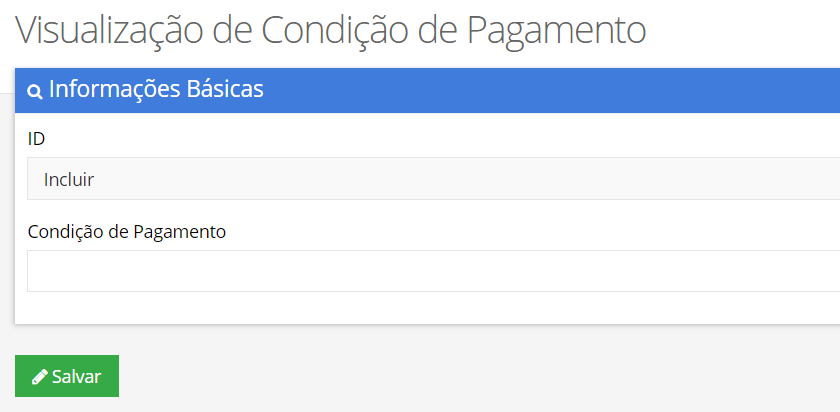
Comercial - Local de Execução
Você pode adicionar ou filtrar uma configuração para ???.
- Como adicionar configuração para local de execução
Primeiro, localize no menu de configurações a opção de "Comercial - Local de Execução"
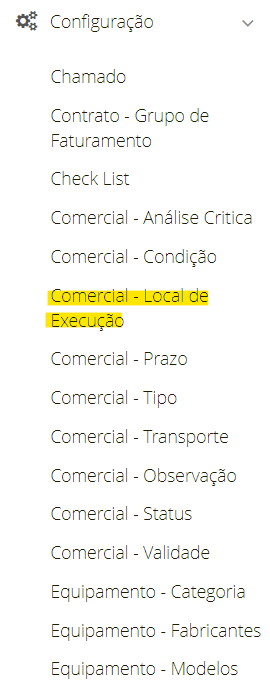
Depois disso, clique no botão "Adicionar"
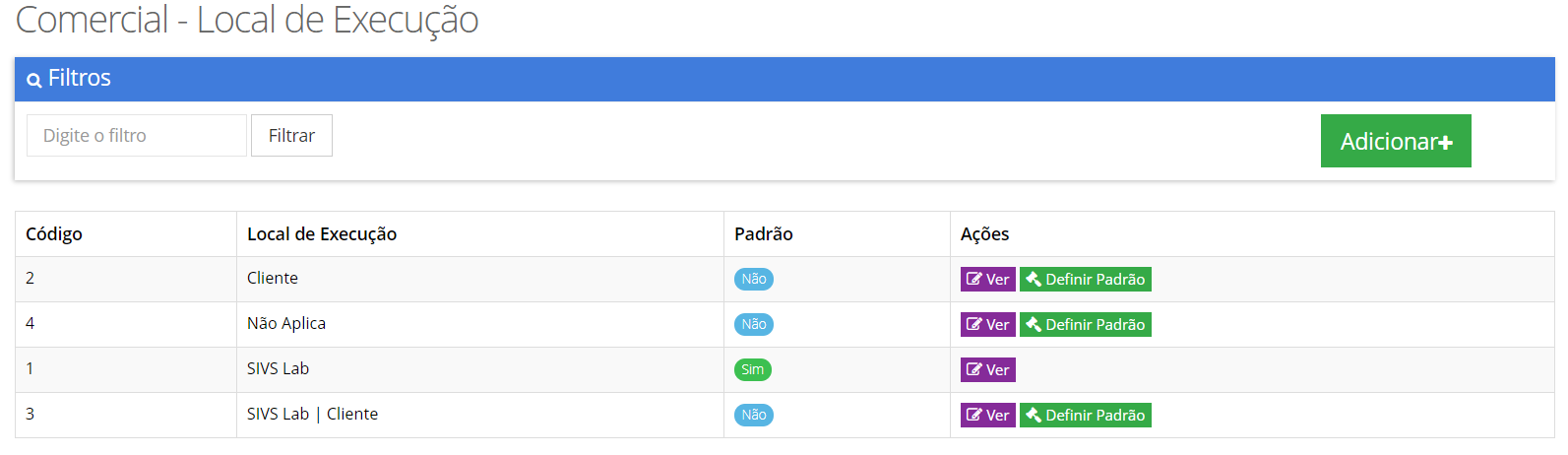
Ao fim, clique em "Salvar"
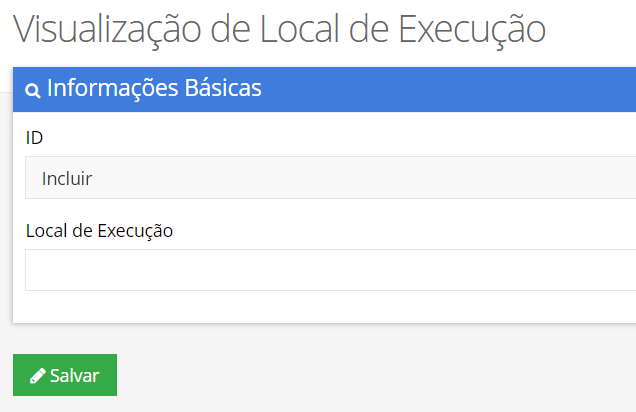
Comercial - Prazo
Você pode adicionar ou filtrar uma configuração para os prazos.
- Como adicionar configuração para prazos
Primeiro, localize no menu de configurações a opção de "Comercial - Prazo"
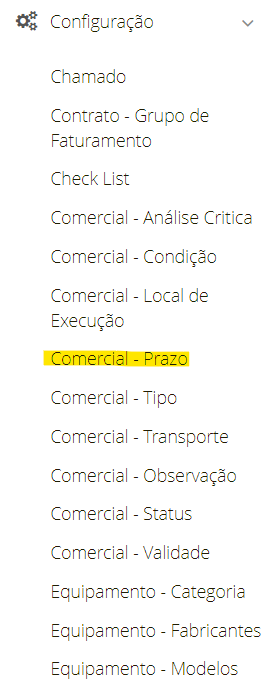
Depois disso, clique no botão "Adicionar"
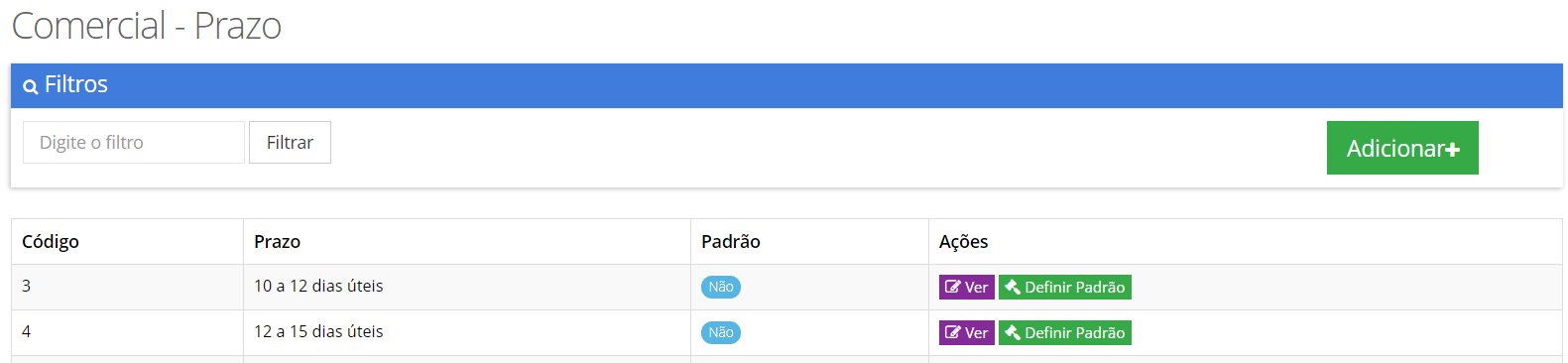
Ao fim, clique em "Salvar"
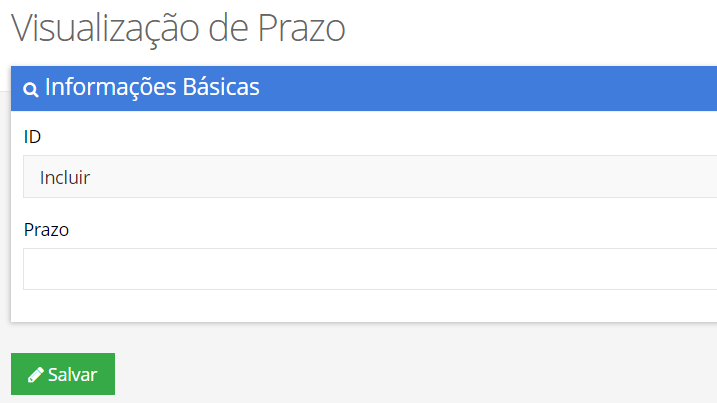
Comercial - Tipo
Você pode adicionar ou filtrar uma configuração para o tipo.
- Como adicionar configuração para o tipo
Primeiro, localize no menu de configurações a opção de "Comercial - Tipo"
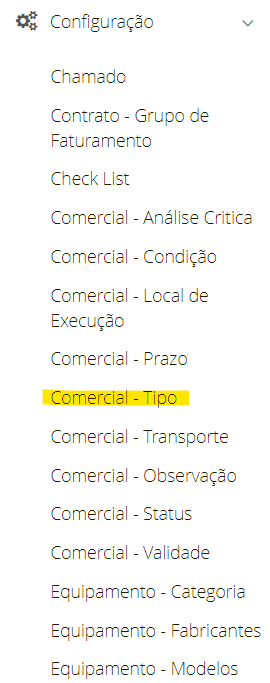
Depois disso, clique no botão "Adicionar"
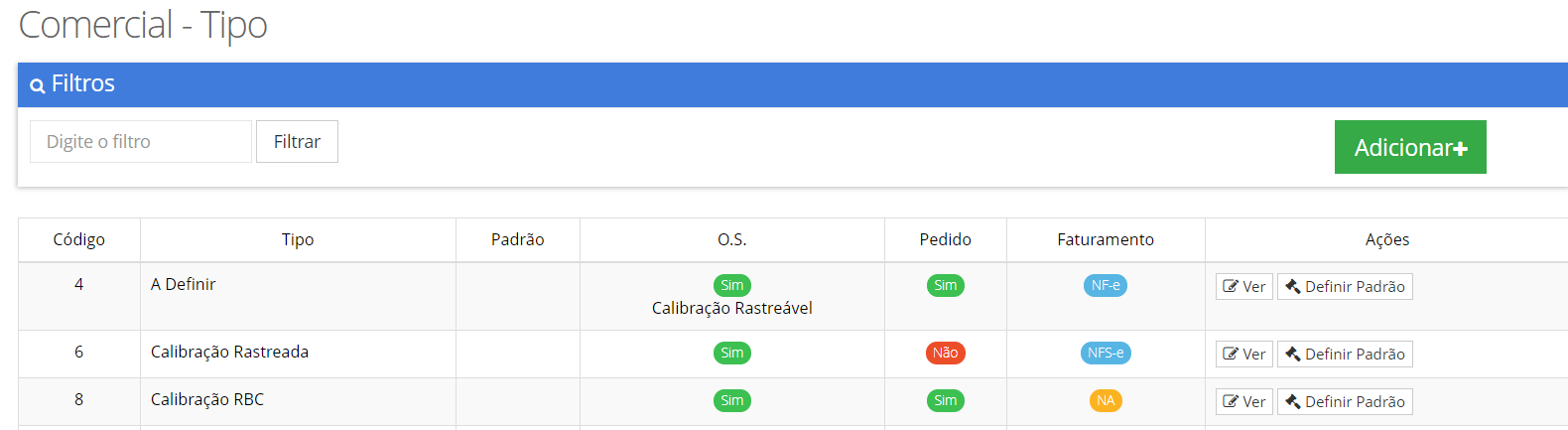
Ao fim, clique em "Salvar"
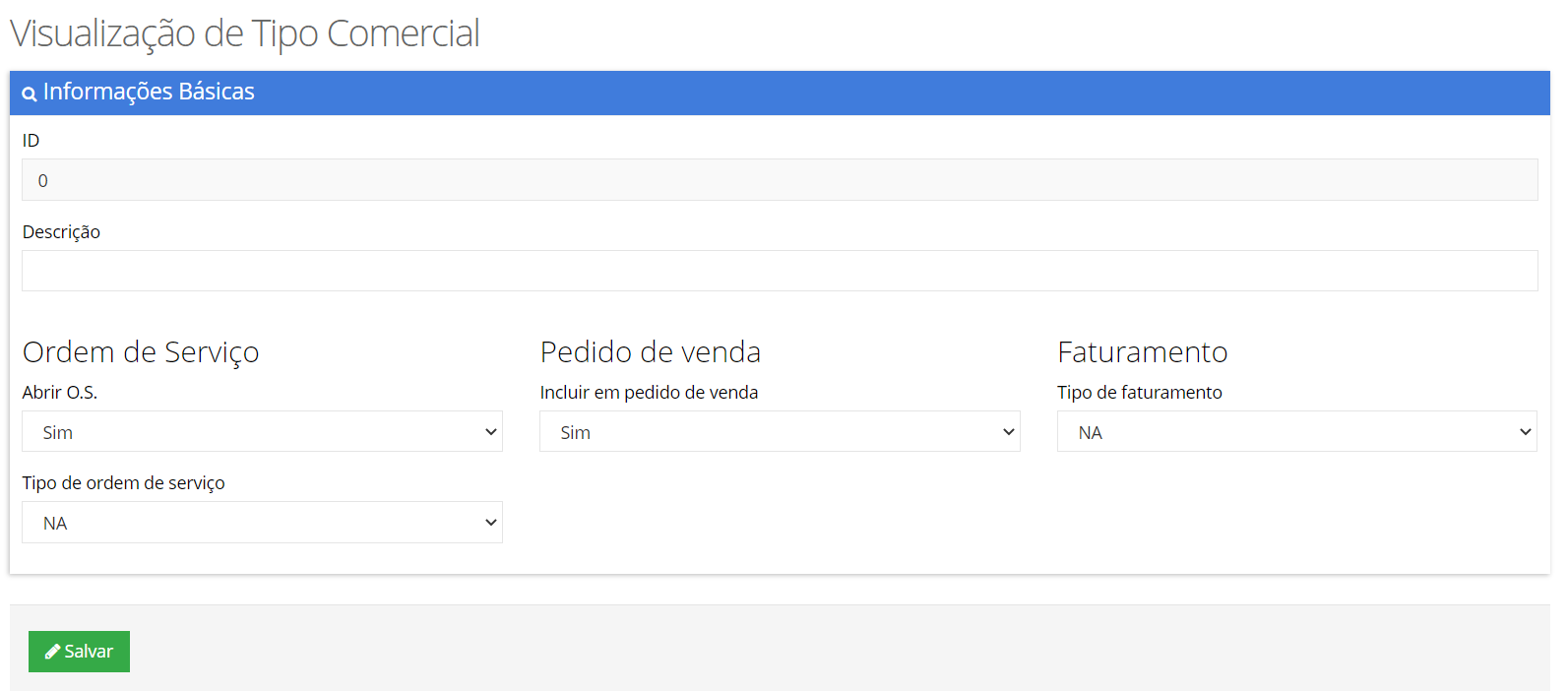
Comercial - Transporte
Você pode adicionar ou filtrar uma configuração para o transporte.
- Como adicionar configuração para transporte
Primeiro, localize no menu de configurações a opção de "Comercial - Tipo"
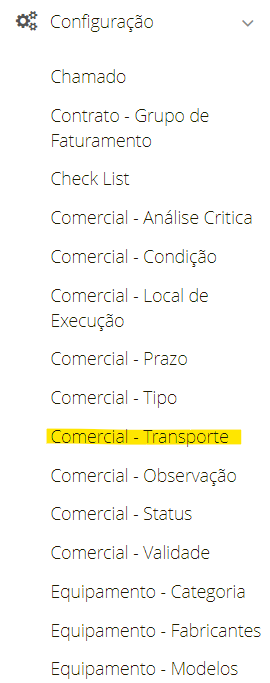
Depois disso, clique no botão "Adicionar"
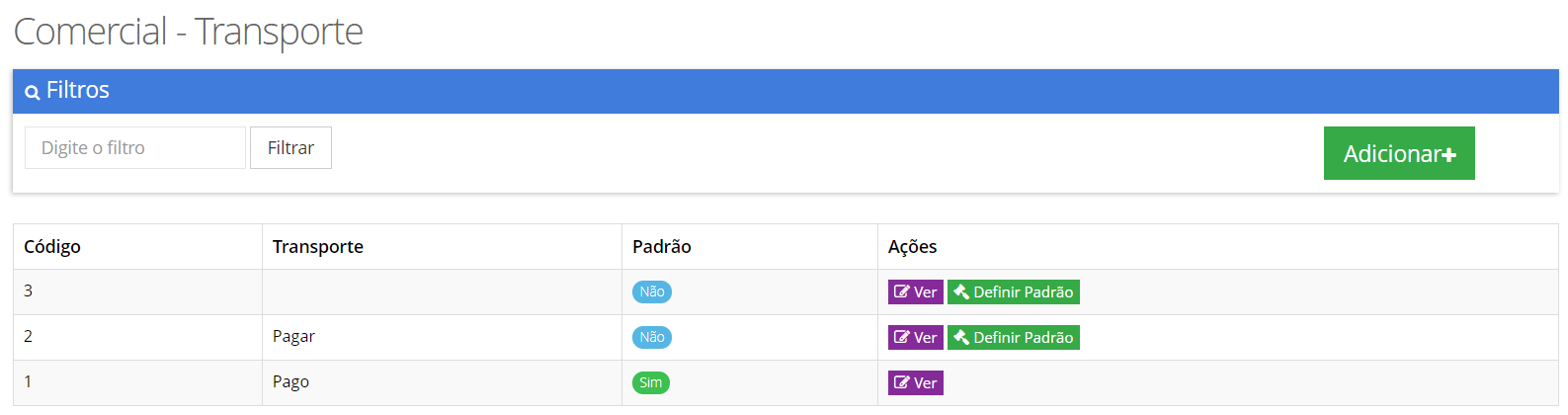
Ao fim, clique em "Salvar"
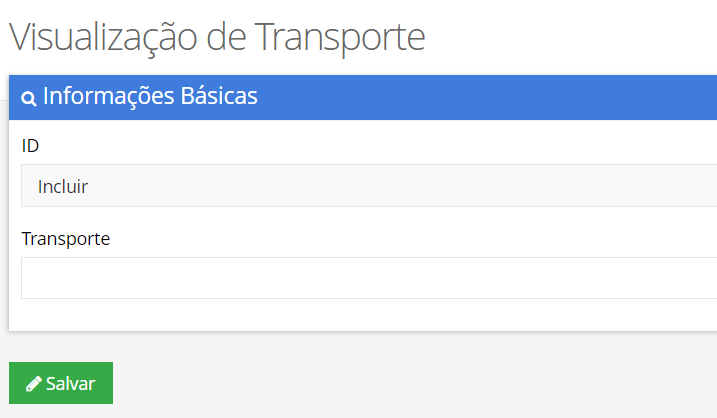
Comercial - Observação
Você pode adicionar ou filtrar uma configuração para as obeservações.
- Como adicionar configuração para observações Primeiro, localize no menu de configurações a opção de "Comercial - Observação"
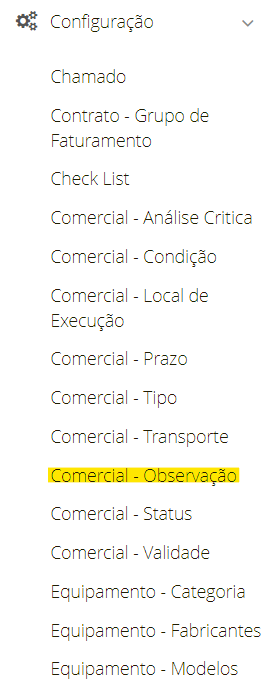
Depois disso, clique no botão "Adicionar"
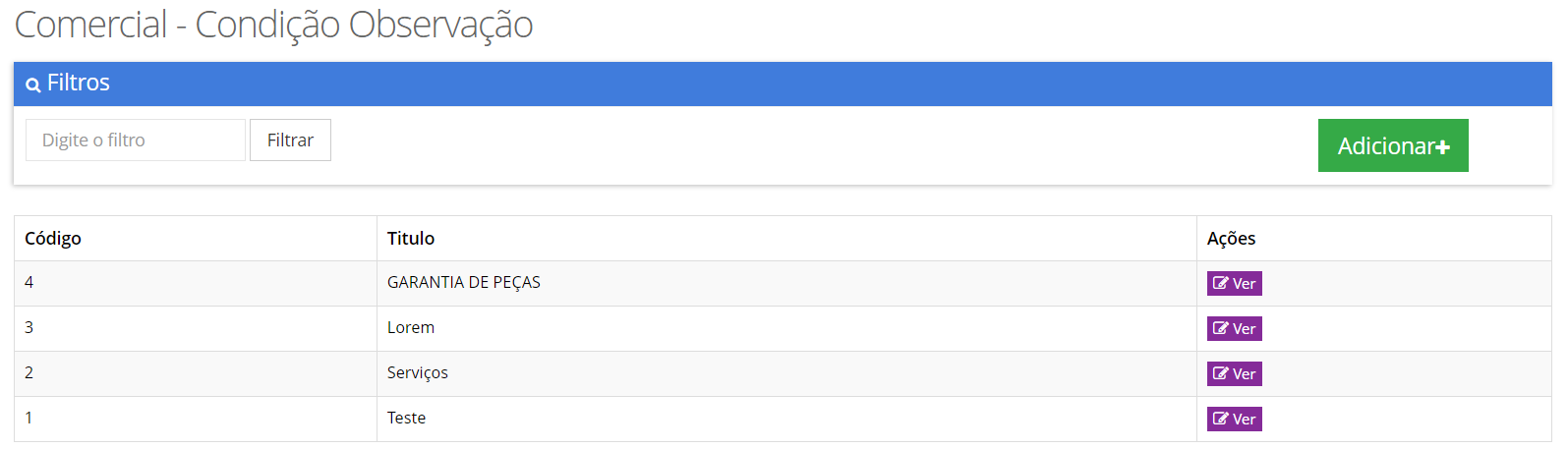
Ao fim, clique em "Salvar"
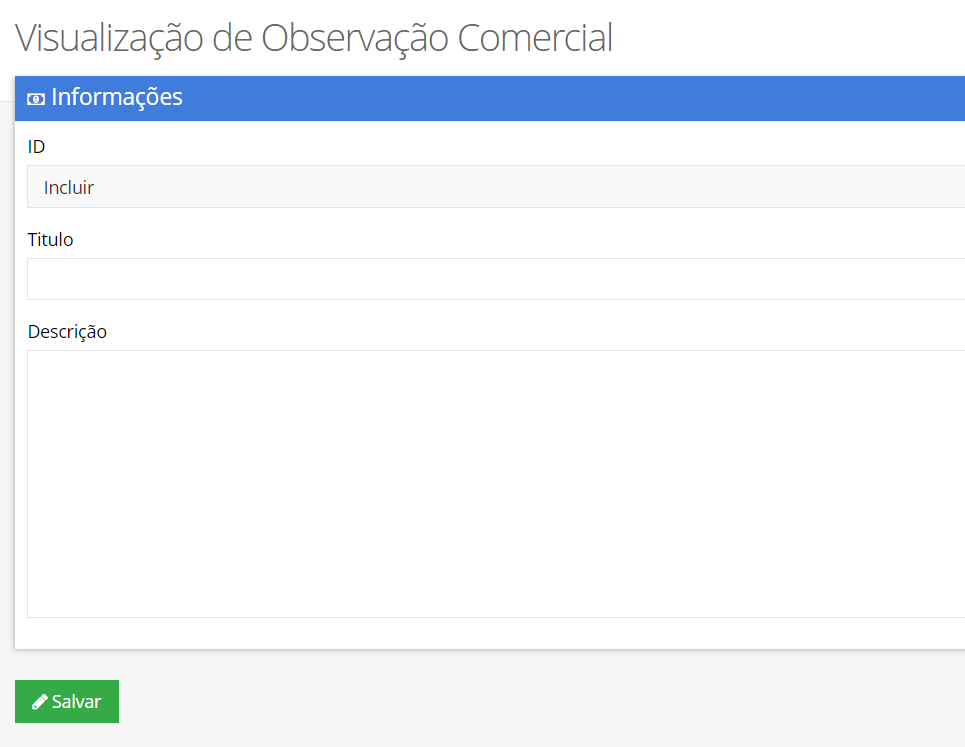
Comercial - Status
Você pode adicionar ou filtrar uma configuração para os status.
- Como adicionar configuração para status
Primeiro, localize no menu de configurações a opção de "Comercial - Status"
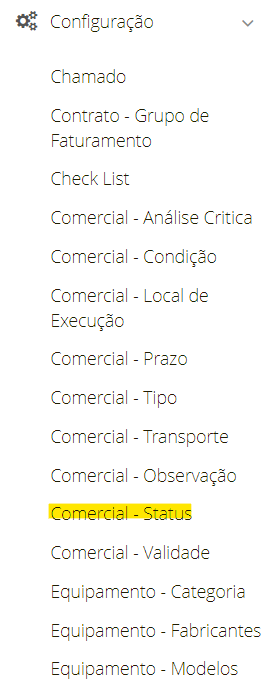
Depois disso, clique no botão "Adicionar"
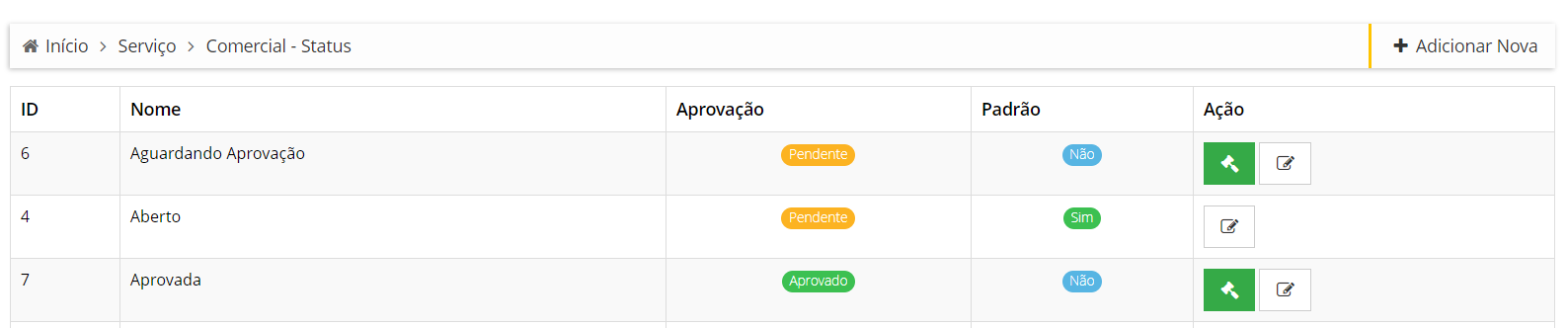
Ao fim, clique em "Salvar"
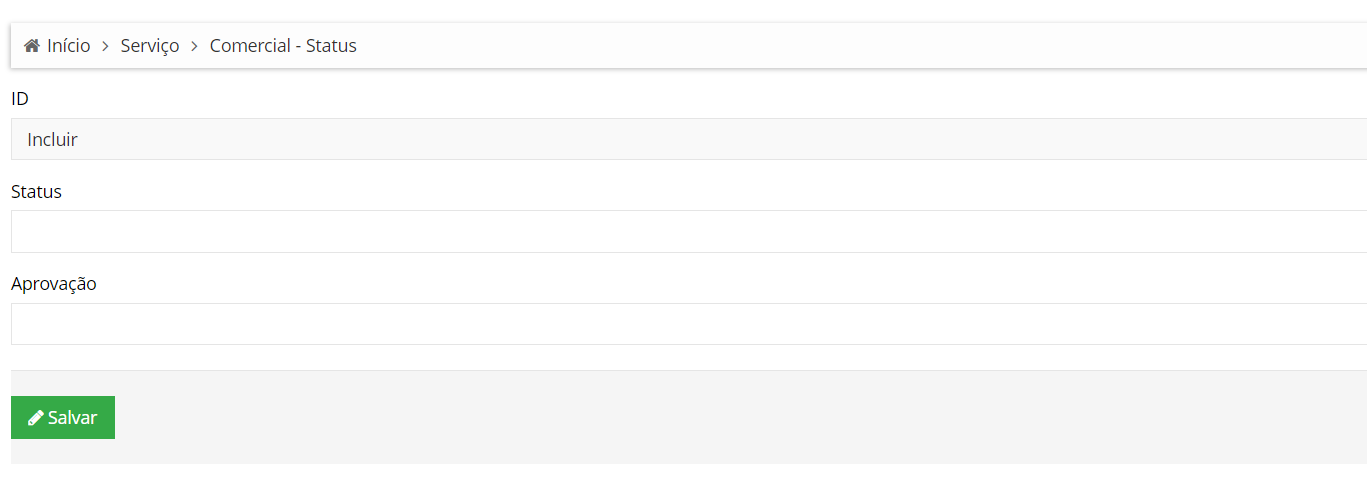
Comercial - Validade
Você pode adicionar ou filtrar uma configuração para validade.
- Como adicionar configuração para validade
Primeiro, localize no menu de configurações a opção de "Comercial - Validade"
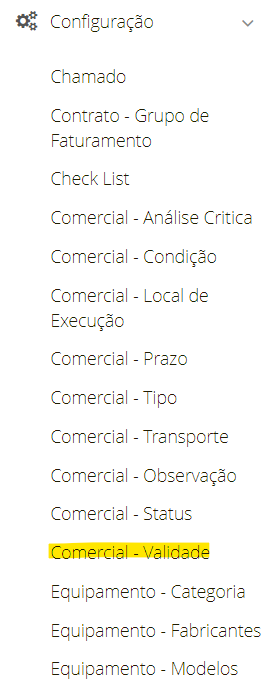
Depois disso, clique no botão "Adicionar"
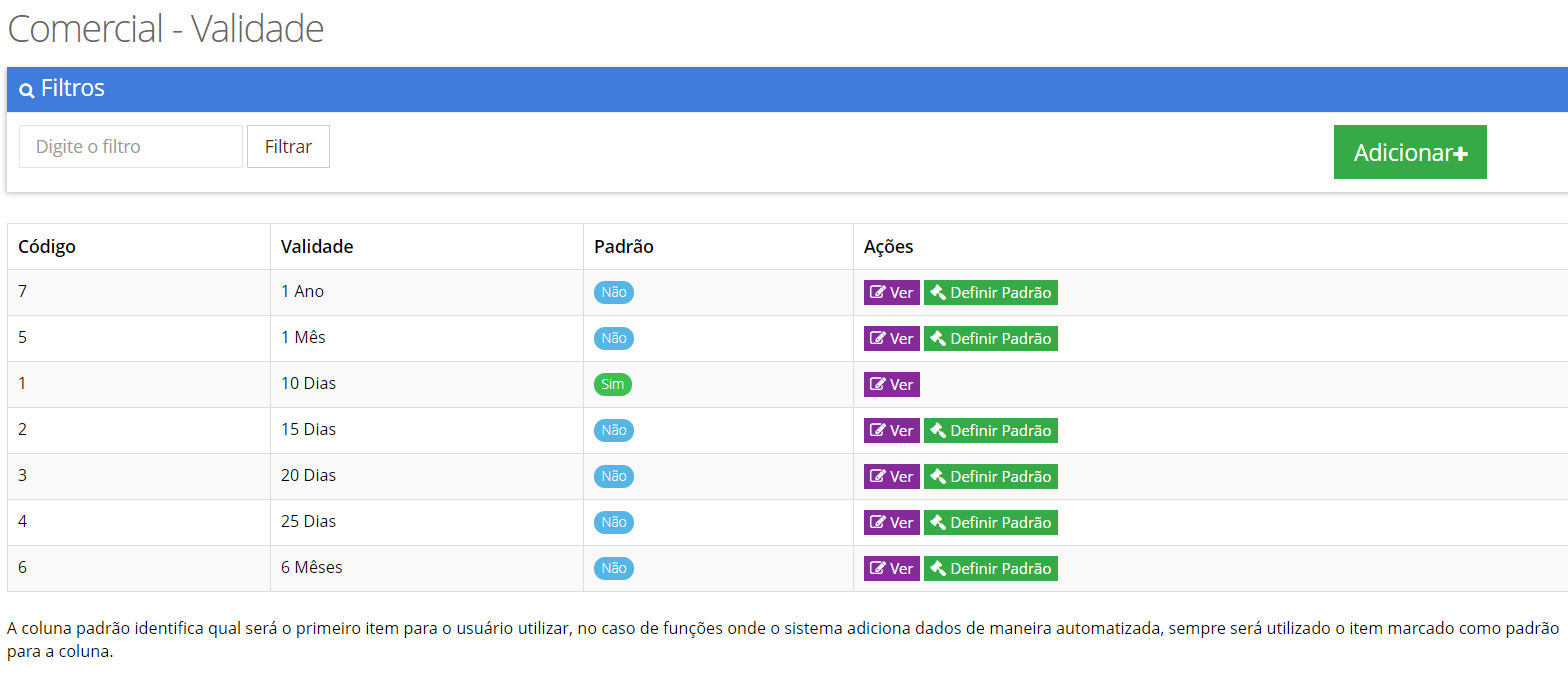
Ao fim, clique em "Salvar"
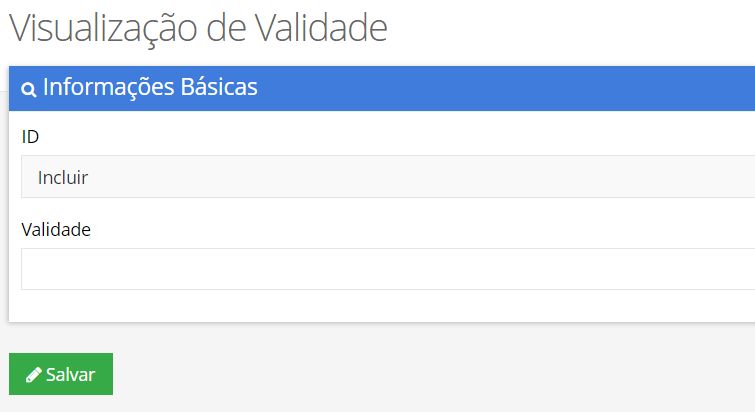
Equipamentos - Categoria
Você pode adicionar ou filtrar uma configuração para categoria dos equipamentos.
- Como adicionar configuração categoria dos equipamentos
Primeiro, localize no menu de configurações a opção de "Equipamentos - Categoria"
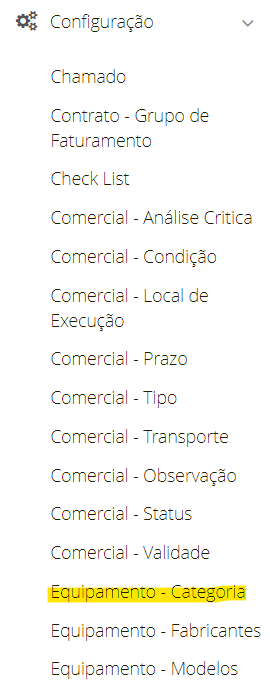
Depois disso, clique no botão "Adicionar"
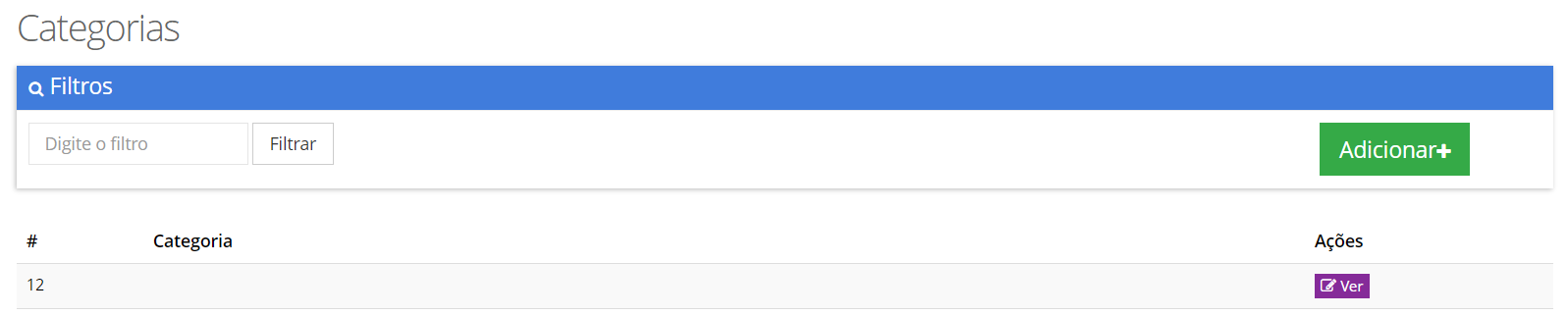
Ao fim, clique em "Salvar"
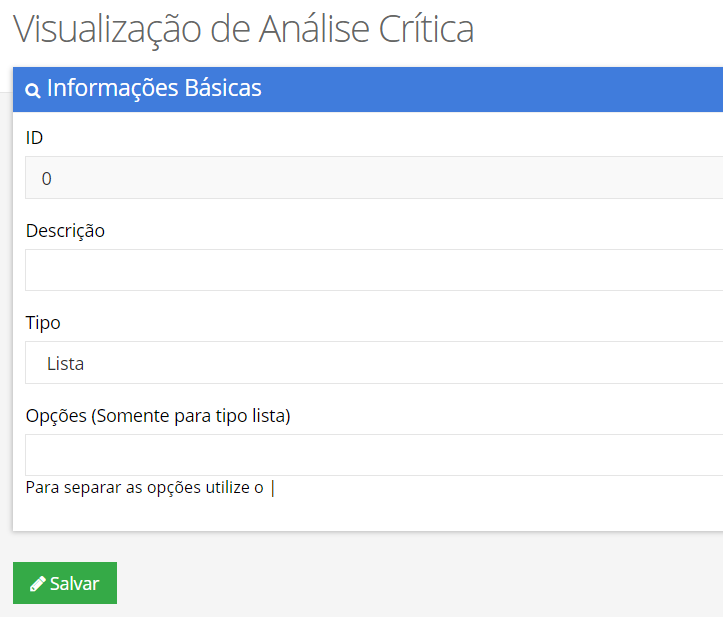
Equipamentos - Fabricantes
Você pode adicionar ou filtrar uma configuração para os fabricantes dos equipamentos.
- Como adicionar configuração para os fabricantes dos equipamentos
Primeiro, localize no menu de configurações a opção de "Equipamentos - Fabricantes"
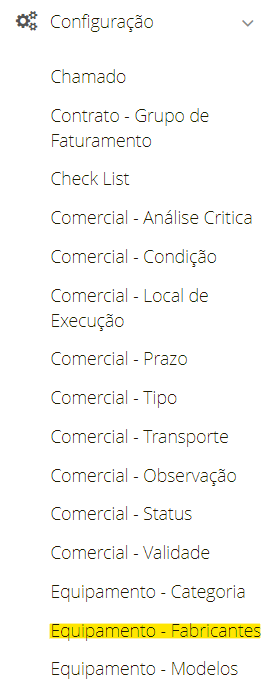
Depois disso, clique no botão "Adicionar"
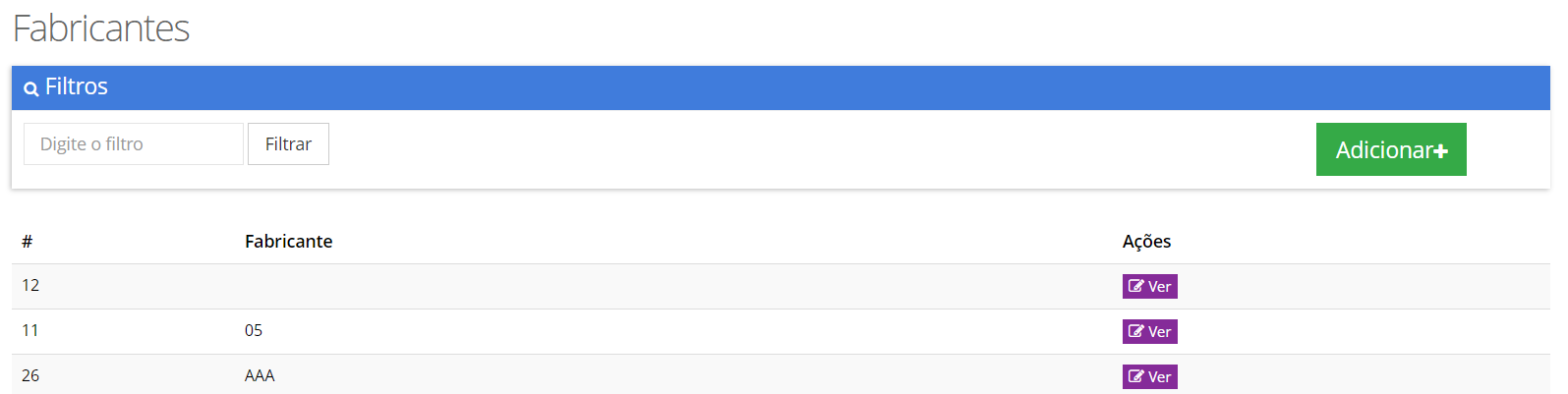
Ao fim, clique em "Salvar"
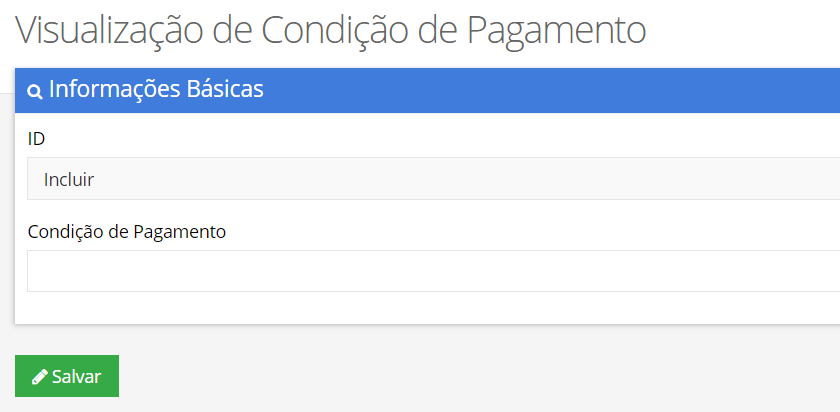
Equipamentos - Modelos
Você pode adicionar ou filtrar uma configuração para os modelos dos equipamentos.
- Como adicionar configuração para os modelos dos equipamentos
Primeiro, localize no menu de configurações a opção de "Equipamentos - Modelos"
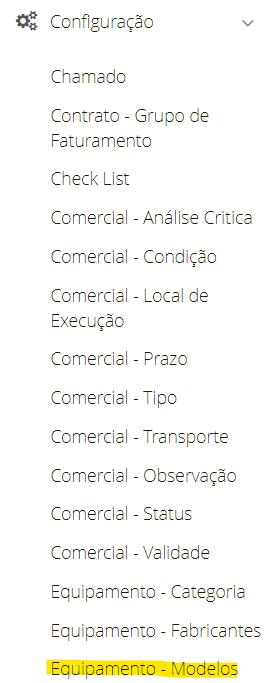
Depois disso, clique no botão "Adicionar"
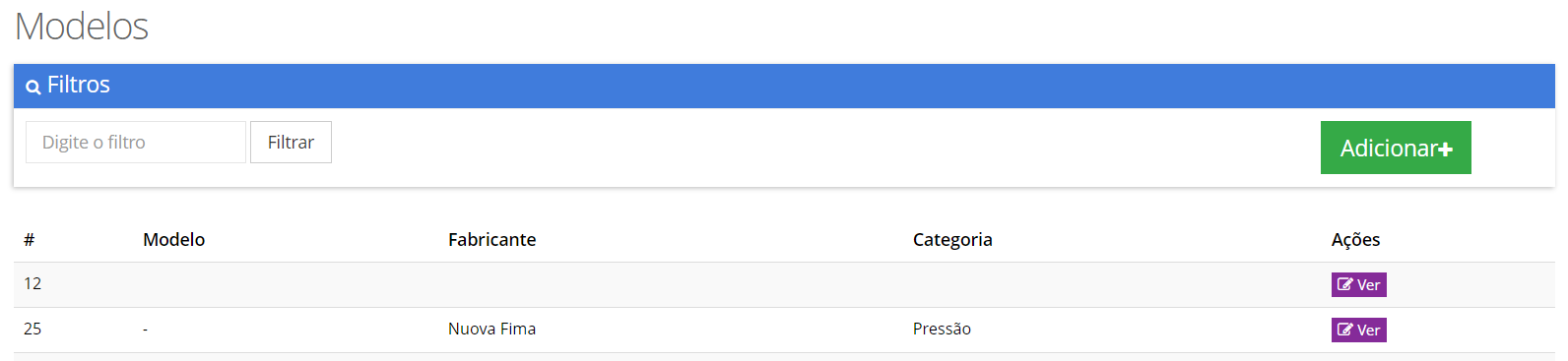
Ao fim, clique em "Salvar"
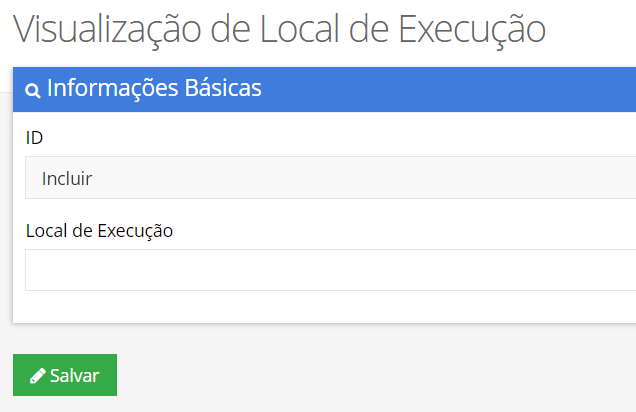
NFS-e - Dados
Você pode adicionar os parâmetros que constam na NFS-e.
- Como adicionar os parâmetros de NFS-e
Primeiro, localize no menu de configurações a opção de "NFS-e Dados"
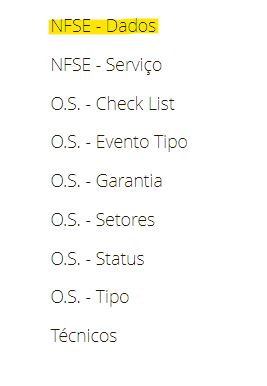
Depois disso, preencha com os dados necessários e clique em "Salvar", localizado no final da página.
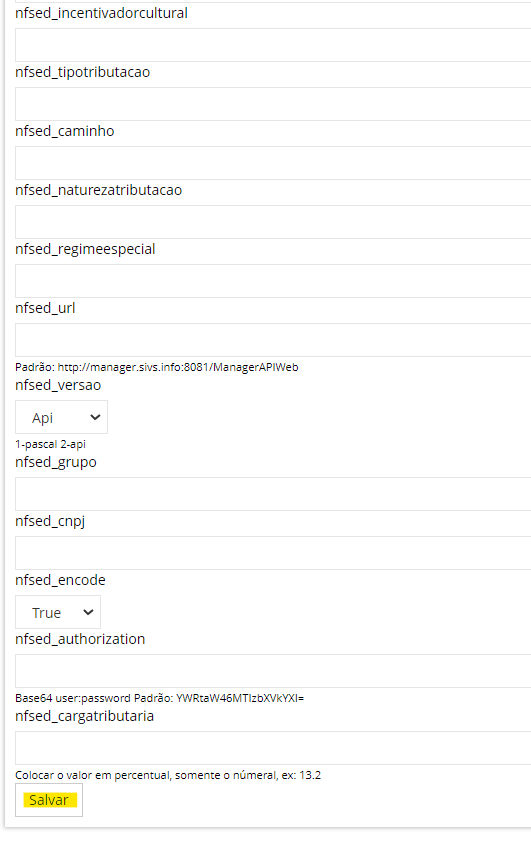
Pronto! Os parâmetros foram adicionados.
NFS-e - Tipo de Serviço
Você pode adicionar ou filtrar uma configuração para os tipos de serviço da NFS-e.
- Como adicionar configuração para os tipos de serviço da NFS-e
Primeiro, localize no menu de configurações a opção de "NFS-e - Tipo de Serviço"
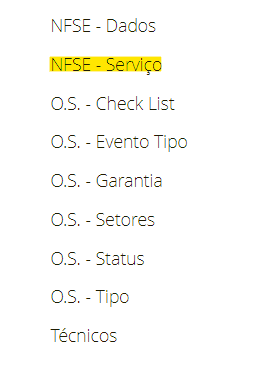
Depois disso, clique no botão "Adicionar"
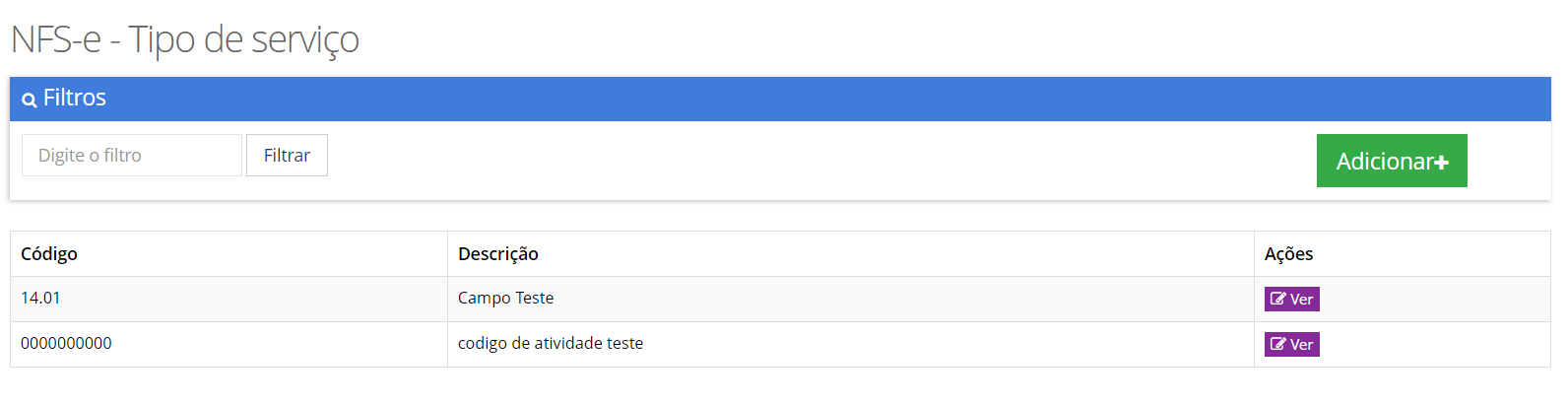
Ao fim, clique em "Salvar"
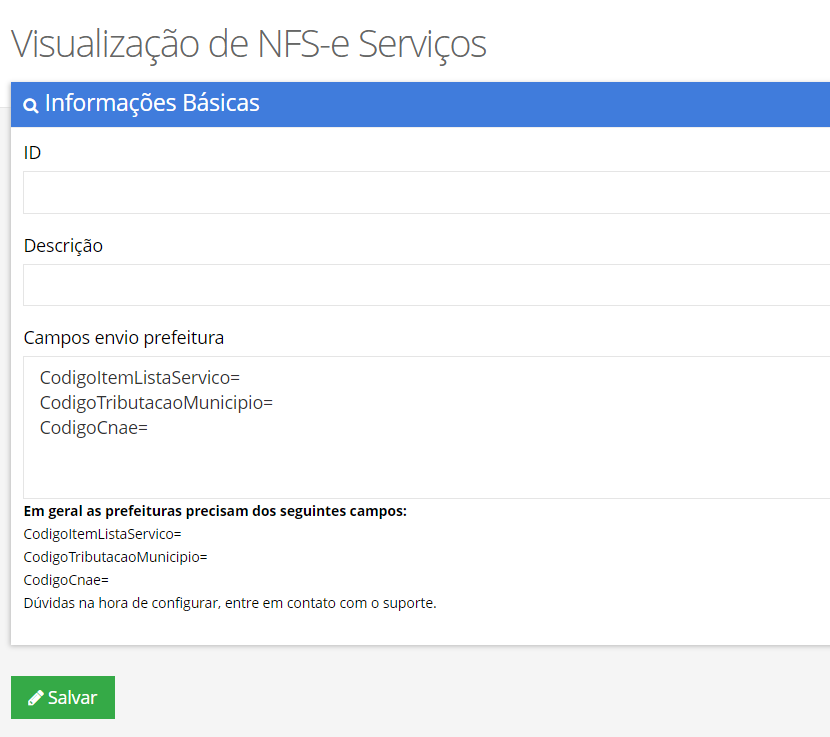
O.S - CheckList
Você pode adicionar ou filtrar uma configuração para checklist da O.S.
- Como adicionar configuração para checklist
Primeiro, localize no menu de configurações a opção de "O.S - Checklist"
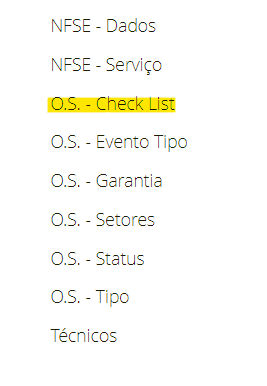
Depois disso, preencha com os dados necessários e clique em "Salvar", localizado no final da página.
A letra "E" é referente a entrada e a letra "S" a saída
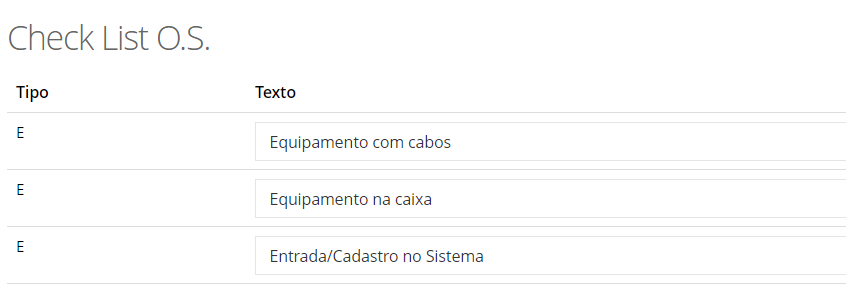
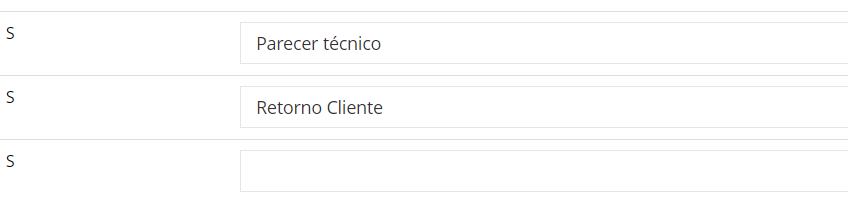
O.S - Evento Tipo
Você pode adicionar ou filtrar uma configuração para tipo da O.S.
- Como adicionar configuração para Evento Tipo da O.S
Primeiro, localize no menu de configurações a opção de "O.S - Evento Tipo"
Este tipo de serviço será utilizado para adicionar interações a uma ordem de serviço.
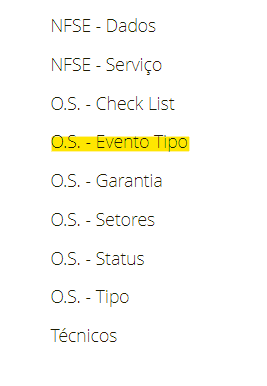
Depois disso, clique no botão "Adicionar"

Ao fim, clique em "Salvar alterações"
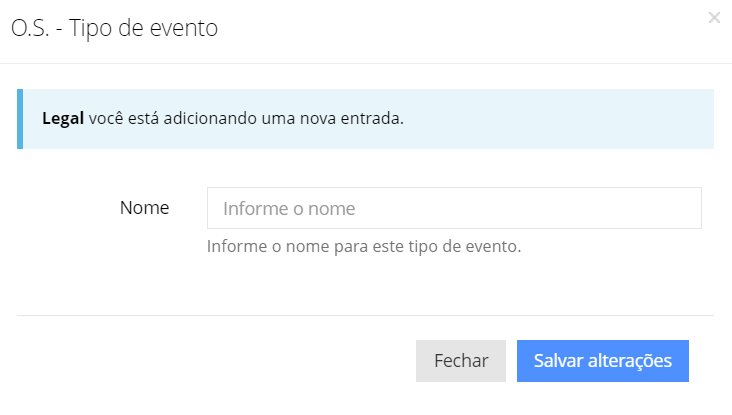
O.S - Garantia
Você pode adicionar ou filtrar uma configuração para garantia da O.S.
- Como adicionar configuração para garantia
Primeiro, localize no menu de configurações a opção de "O.S - Garantia"
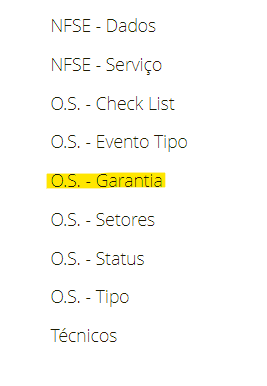
Depois disso, defina uma quantidade dias de sua pereferência, para oferecer garantia. Clique no botão "Salvar"
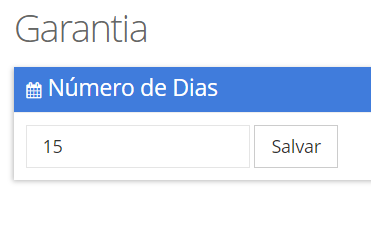
O.S - Setores
Você pode adicionar ou filtrar uma configuração para os setores da O.S.
- Como adicionar configuração para os setores da O.S
Primeiro, localize no menu de configurações a opção de "O.S - Setores"
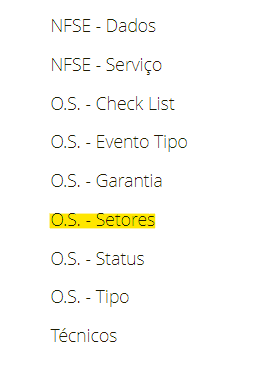
Depois disso, clique no botão "Adicionar"
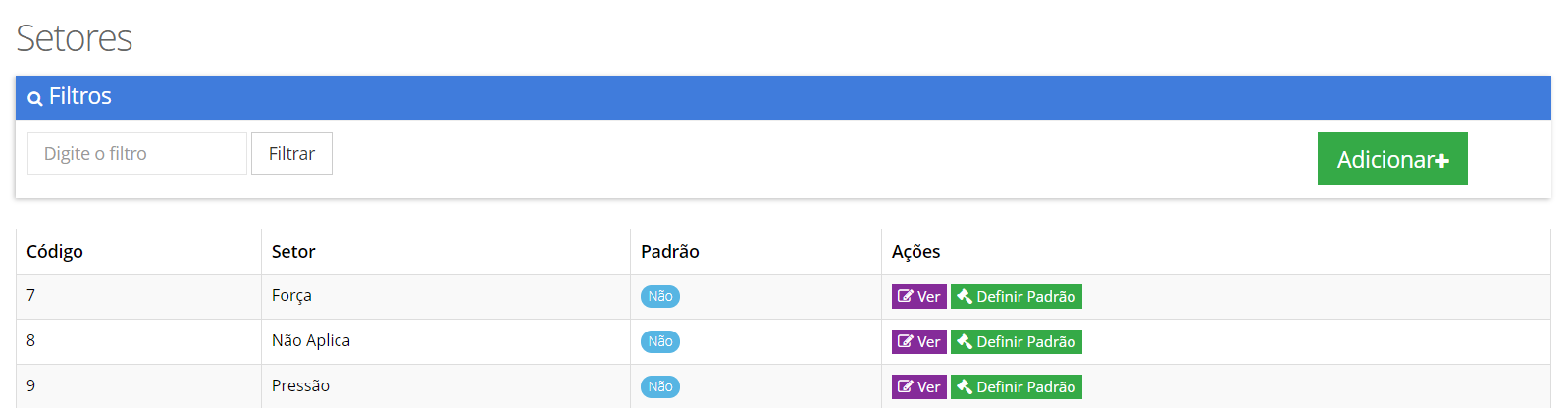
Com suas alterações finalizadas, clique em "Salvar"
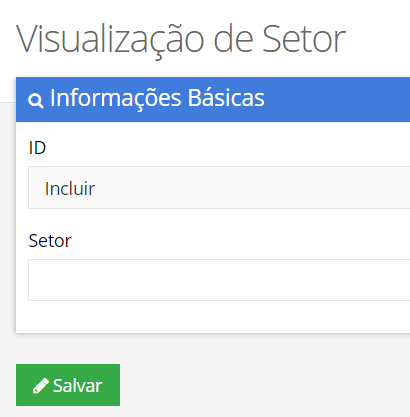
O.S - Status
Você pode adicionar ou filtrar uma configuração para os staus da O.S.
- Como adicionar configuração para os status Primeiro, localize no menu de configurações a opção de "O.S - Status"
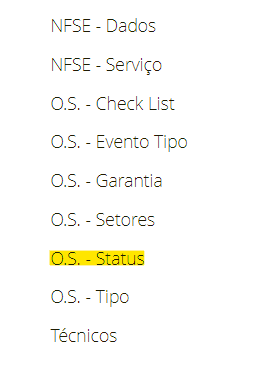
Depois disso, no campo de texto "DIGITE AQUI A SILGA", escolha uma sigla de sua preferências e em seguida, "Salvar"
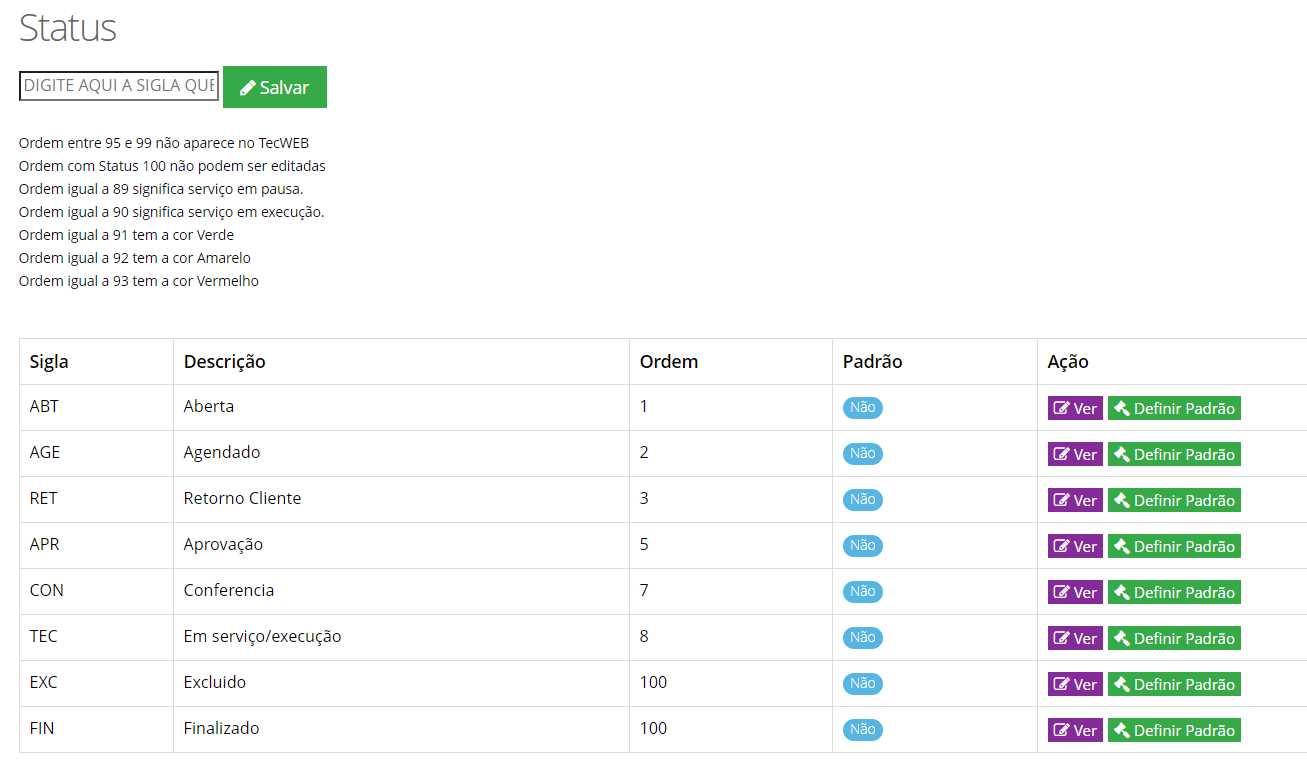
Preencha os campos necessários, e assim, clique em "Salvar"
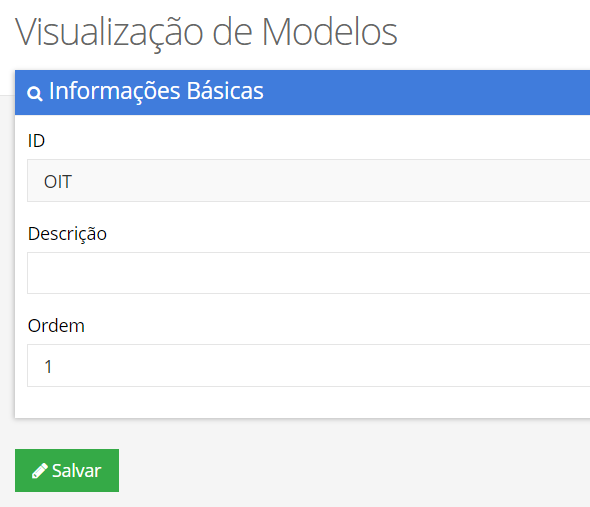
O.S - Tipo
Você pode adicionar ou filtrar uma configuração para o tipo da O.S.
- Como adicionar configuração para o tipo da O.S
Primeiro, localize no menu de configurações a opção de "O.S - Tipo"
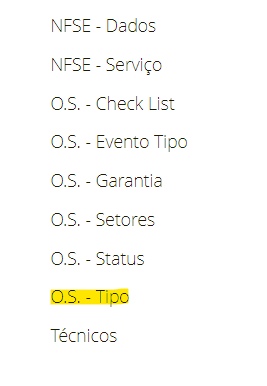
Depois disso, clique no botão "Adicionar"
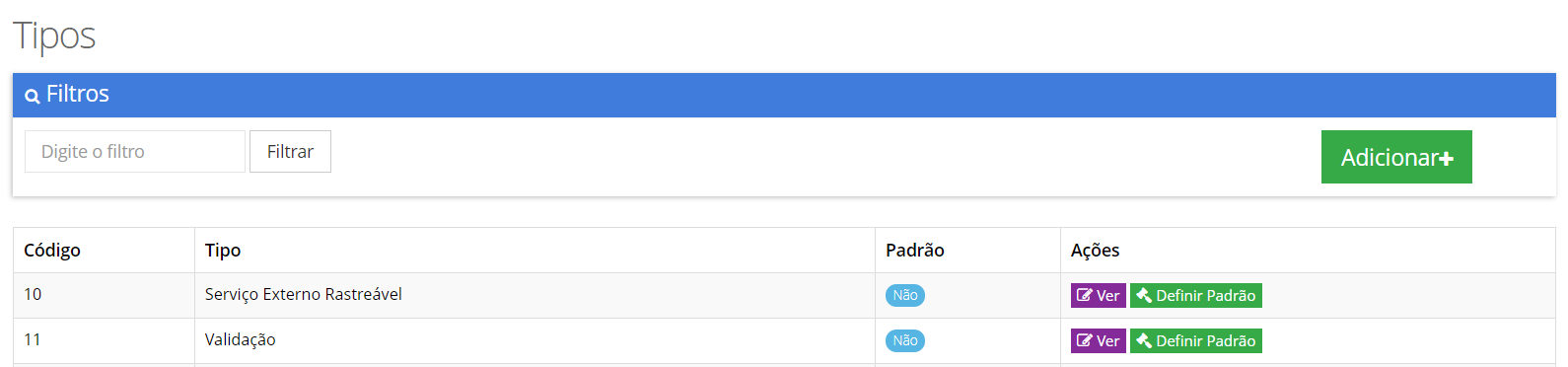
Ao fim, clique em "Salvar"