Módulo Vendas
O módulo de Vendas permite o controle dos produtos, estoque e pedidos da sua empresa. Além de possibilitar a emissão de Notas Fiscais de Venda e trazer diversos indicadores para facilitar o gerenciamento e gestão do módulo.
O módulo é composto por:
- Vendas Início - Traz um resumo do Estoque Mínimo e produtos com a Validade Próxima
- Indicadores - Controle interno sobre as vendas e estoque da sua empresa.
- NF-e - Emissão e consulta de Notas Fiscais de Venda;
- Produtos - Cadastro e controle dos Produtos e Lotes;
- Pedidos - Criação e controle dos Pedidos de Venda;
- Relatórios - Controle e emissão dos relatórios sobre o módulo de vendas;
- Configuração - Central de parametrização das configurações;
Vendas Início
Na tela de início do módulo de Vendas, o sistema trará um resumo do relatório dos produtos abaixo do Estoque Mínimo e dos produtos com a validade próxima/vencida
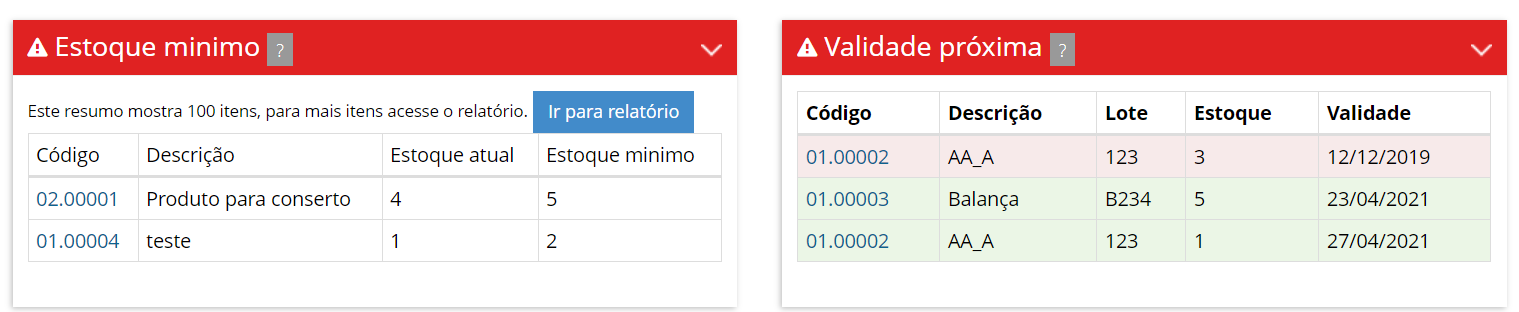
Além de atalhos para Adicionar Pedidos e Consultar Produtos
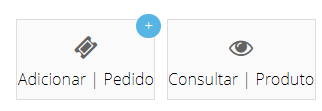
Indicadores
Essa seção facilita o controle interno sobre as vendas e estoque da sua empresa.
Estoque
Esse indicador traz um resumo do seu estoque, informando:
- Valor em estoque: soma do custo dos produtos em estoque;
- Itens em Estoque: quantidade de produtos em estoque;
- Produtos ativos: quantidade de produtos que não foram excluídos;
- Produtos por fabricante: quantidade de produtos de cada fabricante;
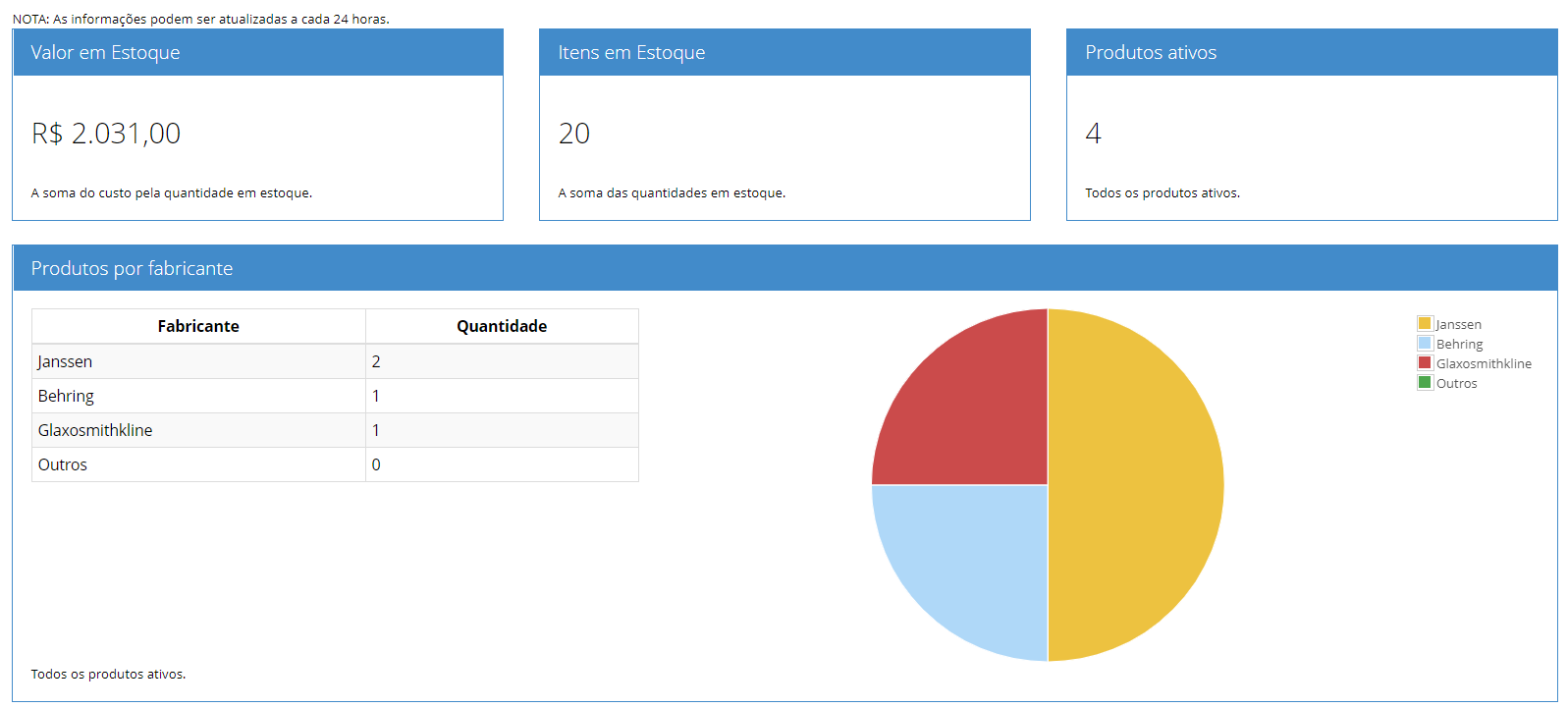 Obs: esses dados são atualizados a cada 24h
Obs: esses dados são atualizados a cada 24h
Venda vs Custo (NF)
Traz a relação entre o valor da NF-e e o custo dos produtos, calculando o saldo obtido dentro de um determinado período.

Além de permitir o filtro por Cliente, Tipo de NF e Estado.
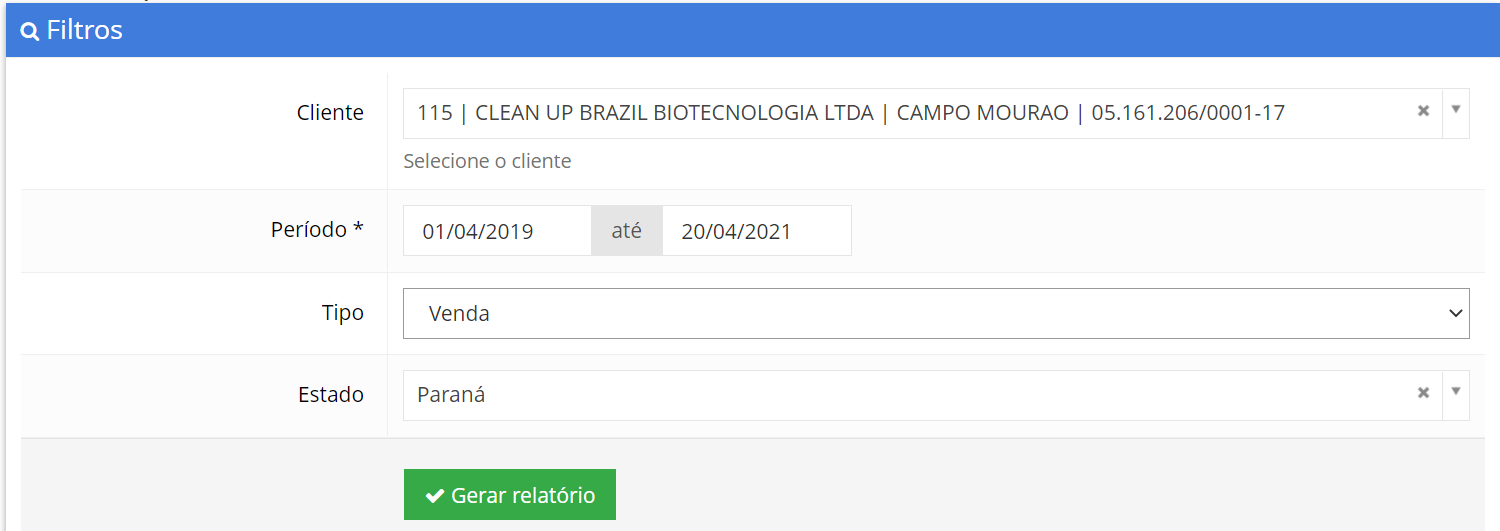
Após gerar o relatório,há duas maneiras de exportá-lo:
- Salvar: Gera uma planilha do Excel;
- Imprimir: Gera um PDF;

Venda por Fabricante
Permite o controle da quantidade de produtos vendidos de cada fabricante e fornecedor dentro de um determinado período (baseado nos pedidos de venda adicionados no sistema).

Possibilitando o filtro pelo Fabricante, Fornecedor e Produto.
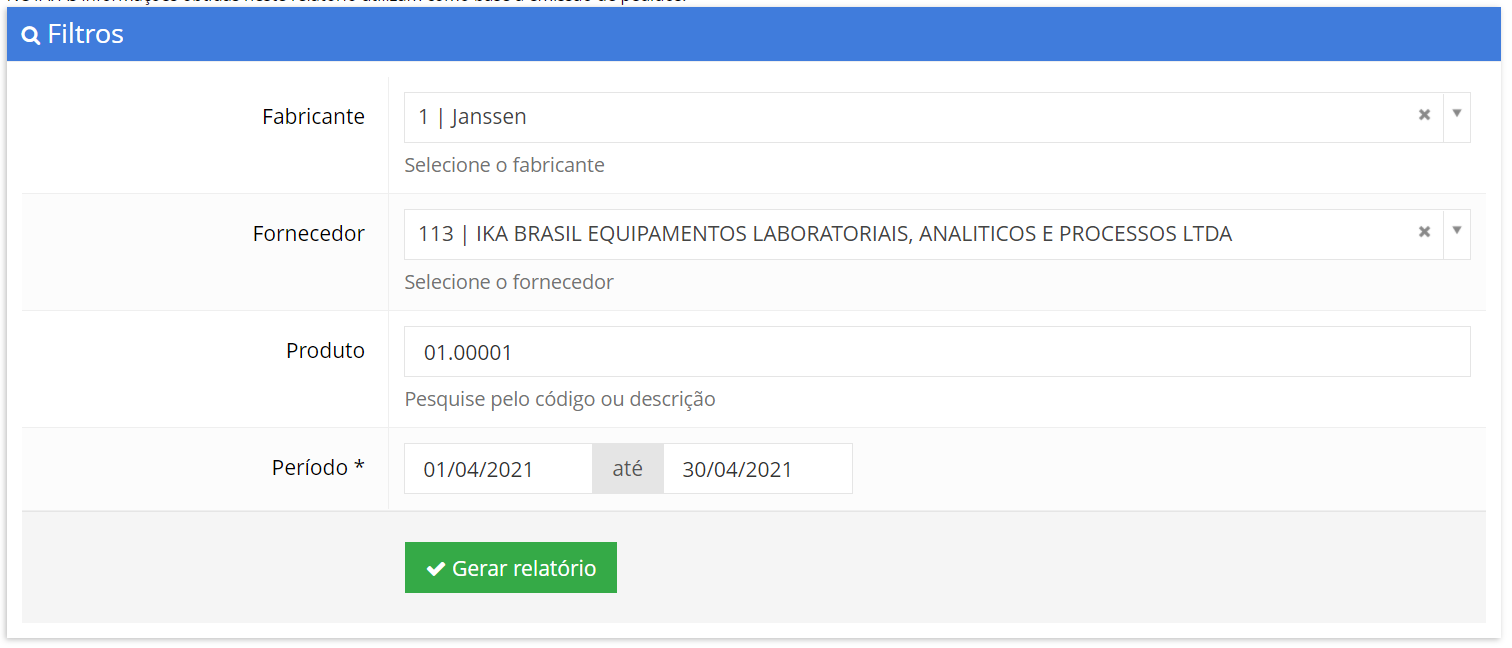
Após gerar o relatório,há duas maneiras de exportá-lo:
- Salvar: Gera uma planilha do Excel;
- Imprimir: Gera um PDF;

Venda por Vendedor (Pedido)
Esse indicador traz o controle de todos os produtos vendidos por um vendedor, dentro do período de tempo especificado (baseado nos pedidos de venda emitidos)
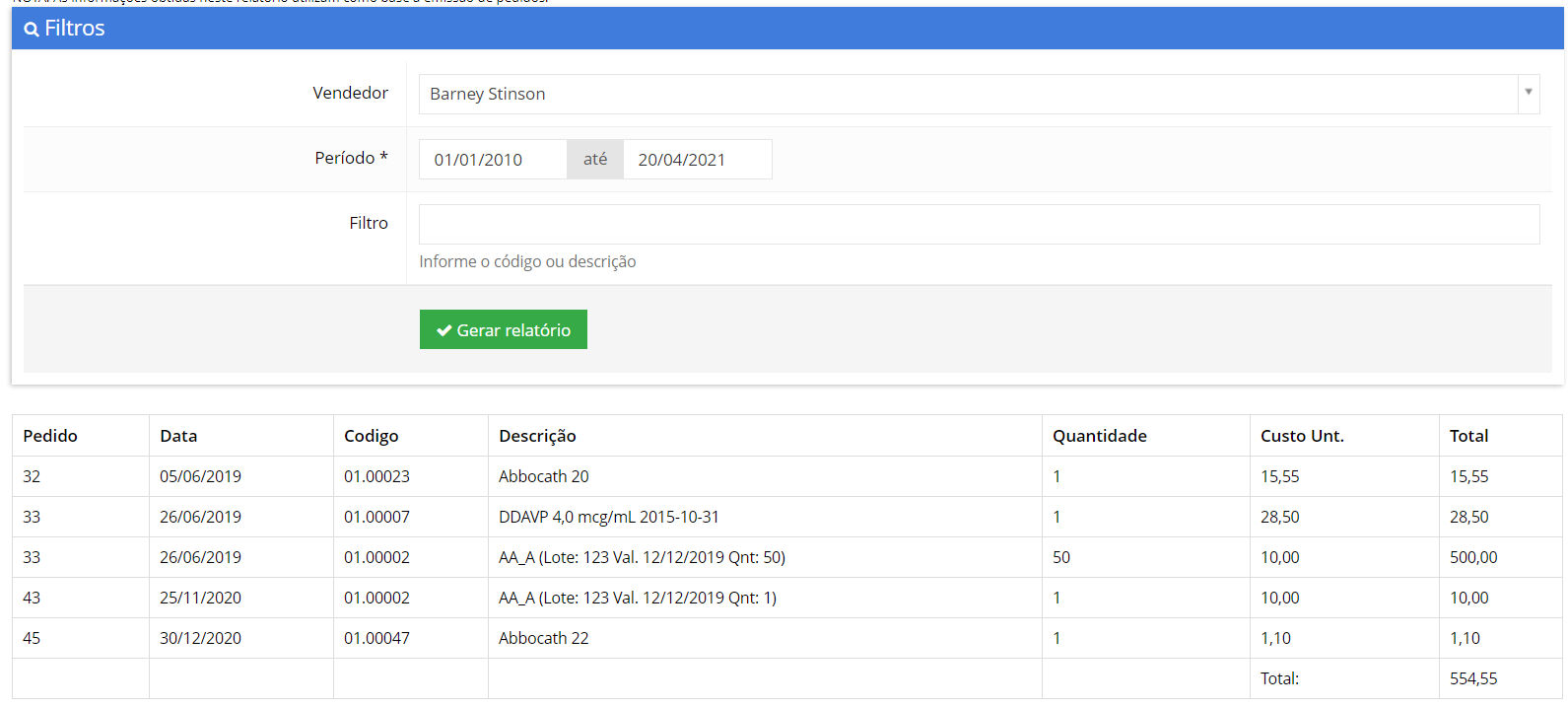
NF-e
Nessa seção é possível realizar a emissão e consulta de Notas Fiscais de Venda;
Como emitir uma NF-e?
Na seção de NF-e, clique em Adicionar

Então selecione o cliente desejado, insira os dados da nota conforme descritos abaixo e clique em Salvar
- Tipo de Documento: Informar se a nota é de Saída ou Entrada;
- Forma de Pagamento: Se pagamento será a vista, a prazo, outros ou se não haverá pagamento;
- Tipo de impressão: Se o PDF deverá ser gerado em Retrato ou Paisagem;
- Finalidade: Se a NF-e é Normal, Complementar, de Ajuste ou de Devolução
- Natureza de Operação: Informar o Código Fiscal de Operações e Prestações(CFOP). Obs: pode ser cadastrado em Configuração > CFOP
- Chave de Devolução: Informar a chave da NF-e recebida para emitir uma NF-e de devolução
- Modalidade do Frete: Se o frete será pago pelo Emitente, Destinatário, Terceiros ou se não terá frete;
- Transportadora: Informar quem será responsável pelo transporte;
- Informação adicional de interesse do FISCO: inserir as informações necessárias para o FISCO;
- Informação adicional de interesse do DESTINATÁRIO: inserir as informações necessárias para o Destinatário;
Em seguida, clique em Produtos > Adicionar Produtos

Então, selecione o produto (através do código ou descrição), preencha as informações e clique em Salvar
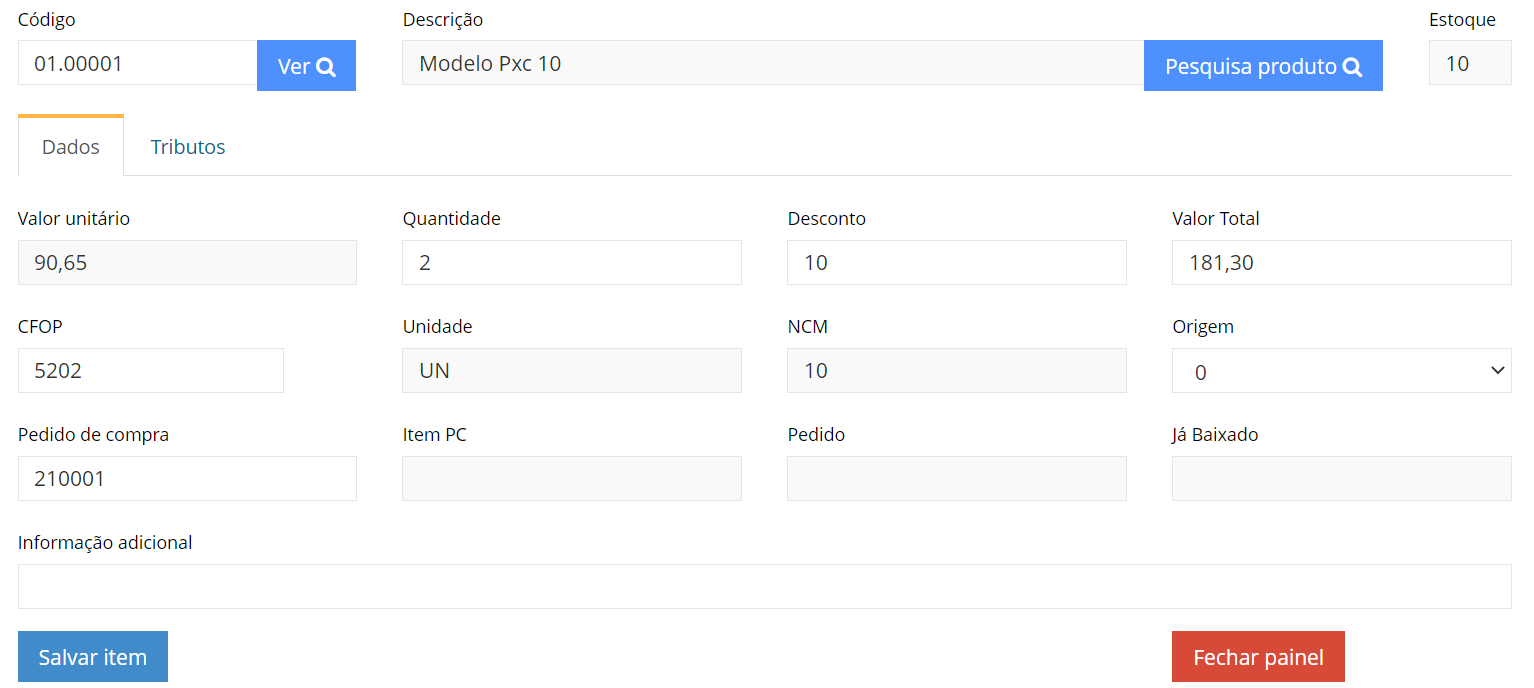
Na aba de Transporte adicione as informações dos itens a serem transportados (caso seja necessário) e clique no botão de Salvar.

Na aba de Cobrança é possível adicionar o plano de contas de acordo com o plano de pagamento pré-cadastrado em Financeiro > Configuração > Formas de Pagamento ou inserindo o Número de parcelas e a Forma de pagamento manualmente.

Após inserir as informações clique em Gerar plano de contas e o sistema irá gerar as Faturas e Contas a Receber automaticamente!

Depois de adicionar todas as informações, é possível verificar os valores na aba de Totais
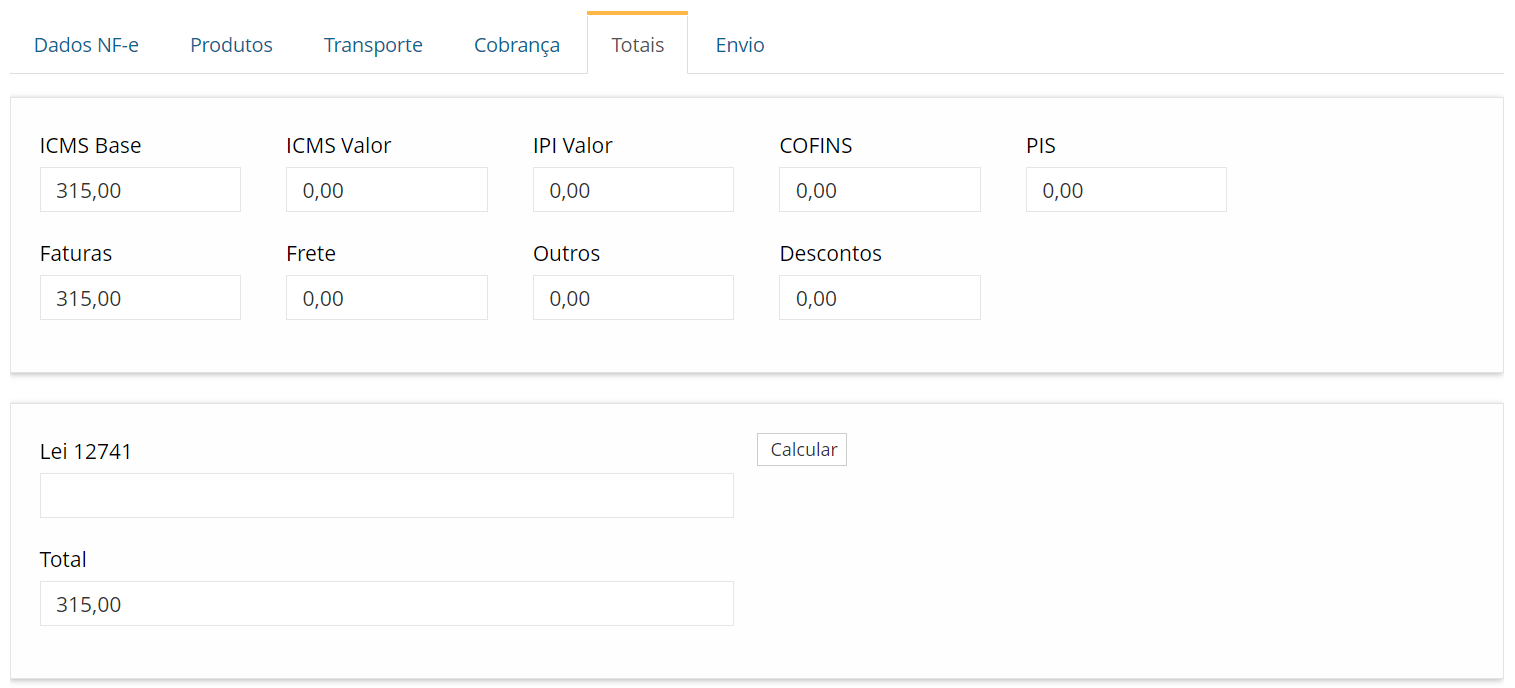
Para finalizar a emissão da NF-e, clique em Transmitir.

Após a transmissão, se a NF-e for autorizada o Status será atualizado para "Autorizada" e estará disponível para o download em XML ou PDF.

Senão, o Status será atualizado para "Erro" e o erro da nota será informado na aba de Envio, como o exemplo abaixo:

Como vincular um Vendedor há uma NF-e?
Ao adicionar a nota fiscal no sistema, clique em Ações > Vendedor e Comissão

Então, informe o vendedor, a porcentagem de comissão do vendedor e clique em Salvar dados
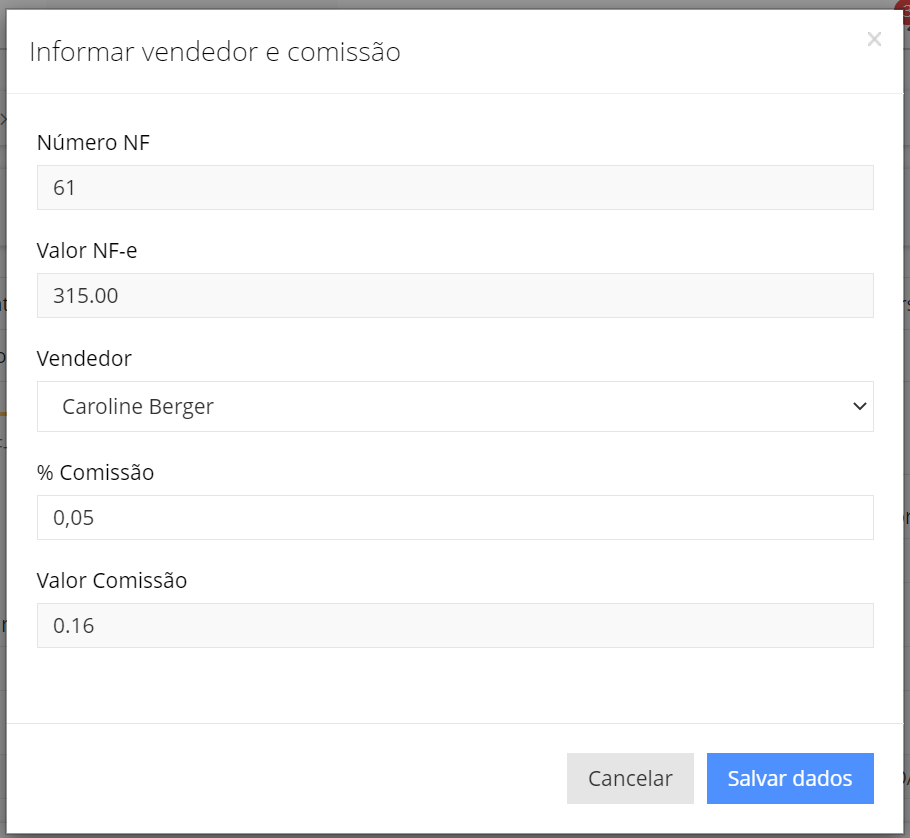
Como cancelar uma NF-e?
Na página da NF-e, clique em Ações > Cancelar
 Lembrando que para cancelar uma NF é necessário que a mesma esteja Autorizada
Lembrando que para cancelar uma NF é necessário que a mesma esteja Autorizada
Produtos
Central para cadastro e controle dos Produtos e Lotes;
Cadastro
Essa seção permite a adição, visualização e edição de produtos de venda
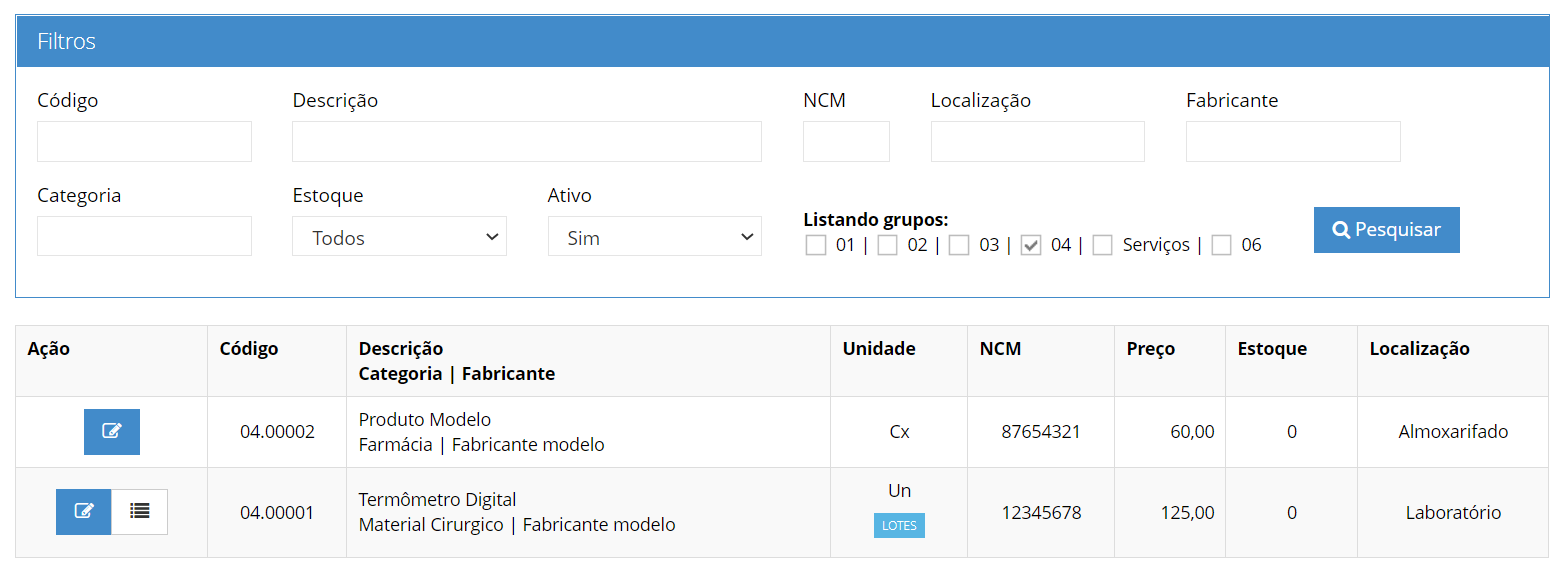
Como Cadastrar um Produto
Primeiramente, clique em Adicionar e selecione o tipo do produto (Revenda, Conserto, Imobilizado ou Comodato).

Então, preencha todos os dados básicos do produto
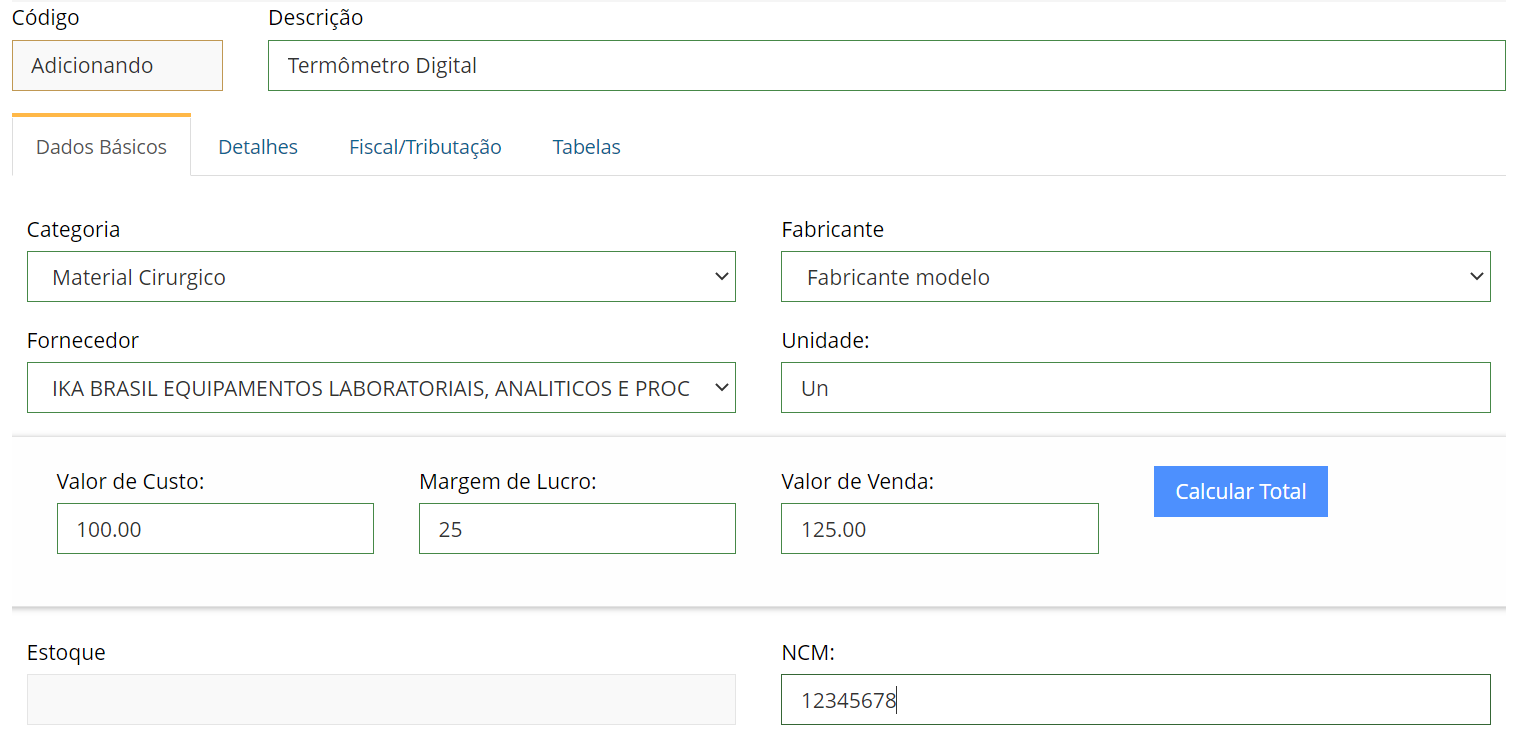 Obs: as Categorias e Fabricantes podem ser adicionados em Vendas > Configuração. E os Fornecedores podem ser adicionados em Adminitrativo > Clientes/Fornecedores
Obs: as Categorias e Fabricantes podem ser adicionados em Vendas > Configuração. E os Fornecedores podem ser adicionados em Adminitrativo > Clientes/Fornecedores
Na seção de Dados da Cotação, é possível definir as informações padrão desse item ao ser cotado.
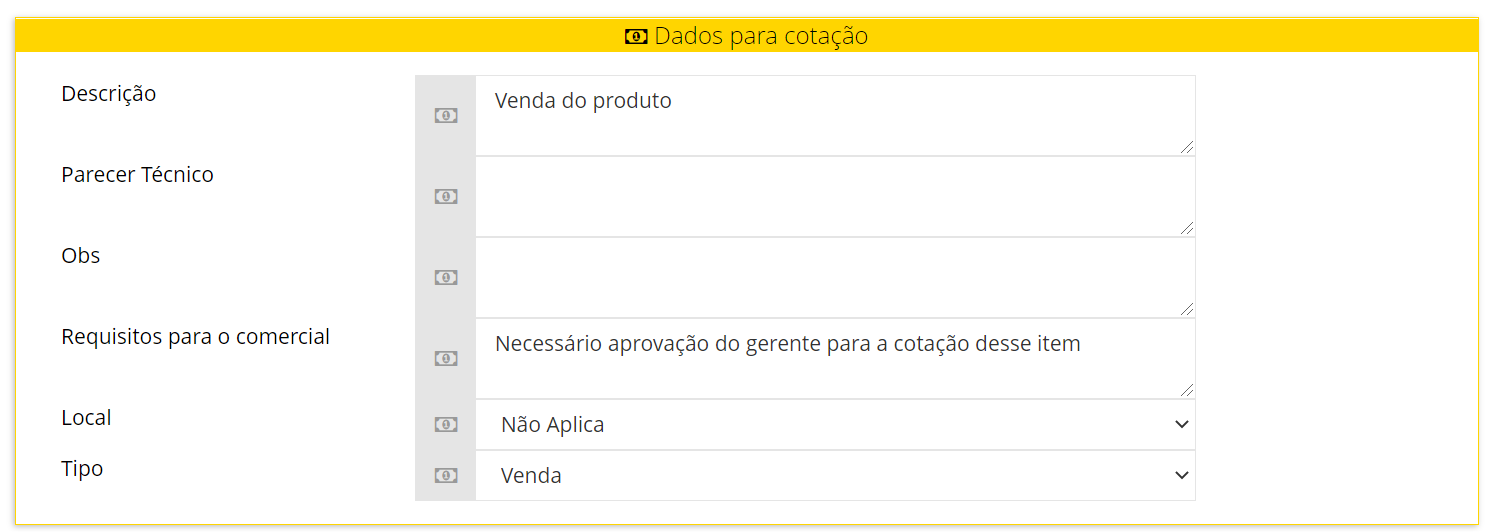
Na aba de Detalhes é possível informar informações específicas sobre o produto
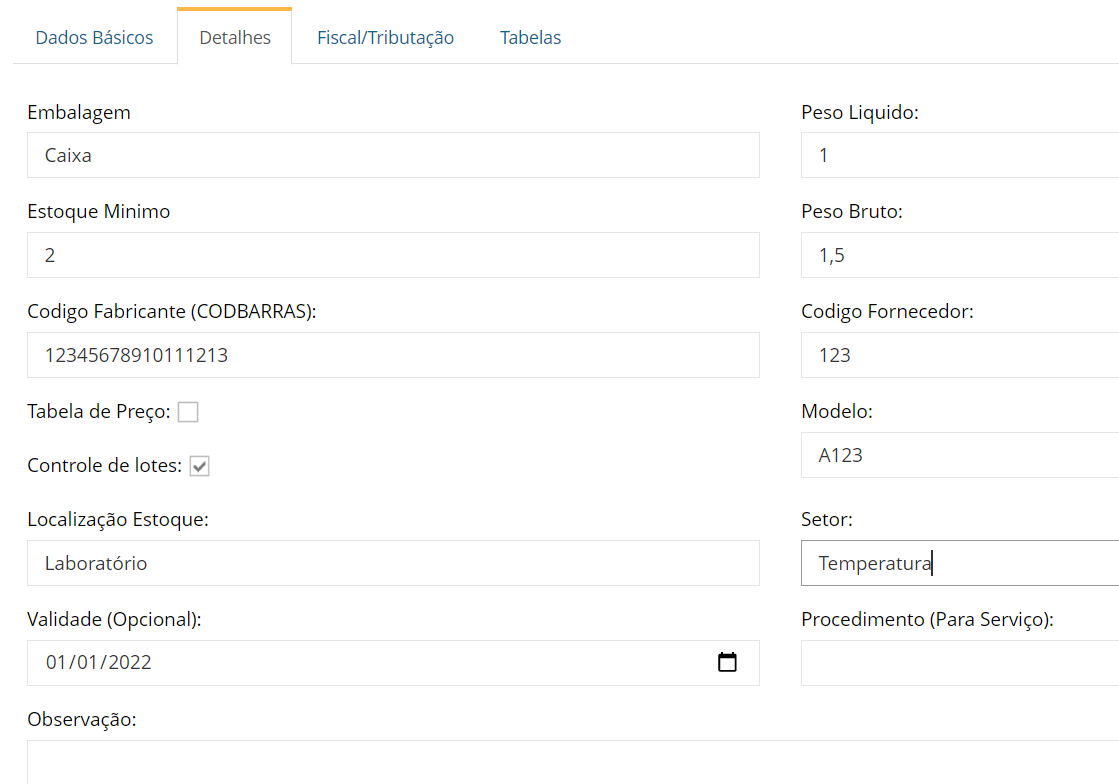
Na aba Fiscal/Tributação é possível definir a tributação padrão desse produto
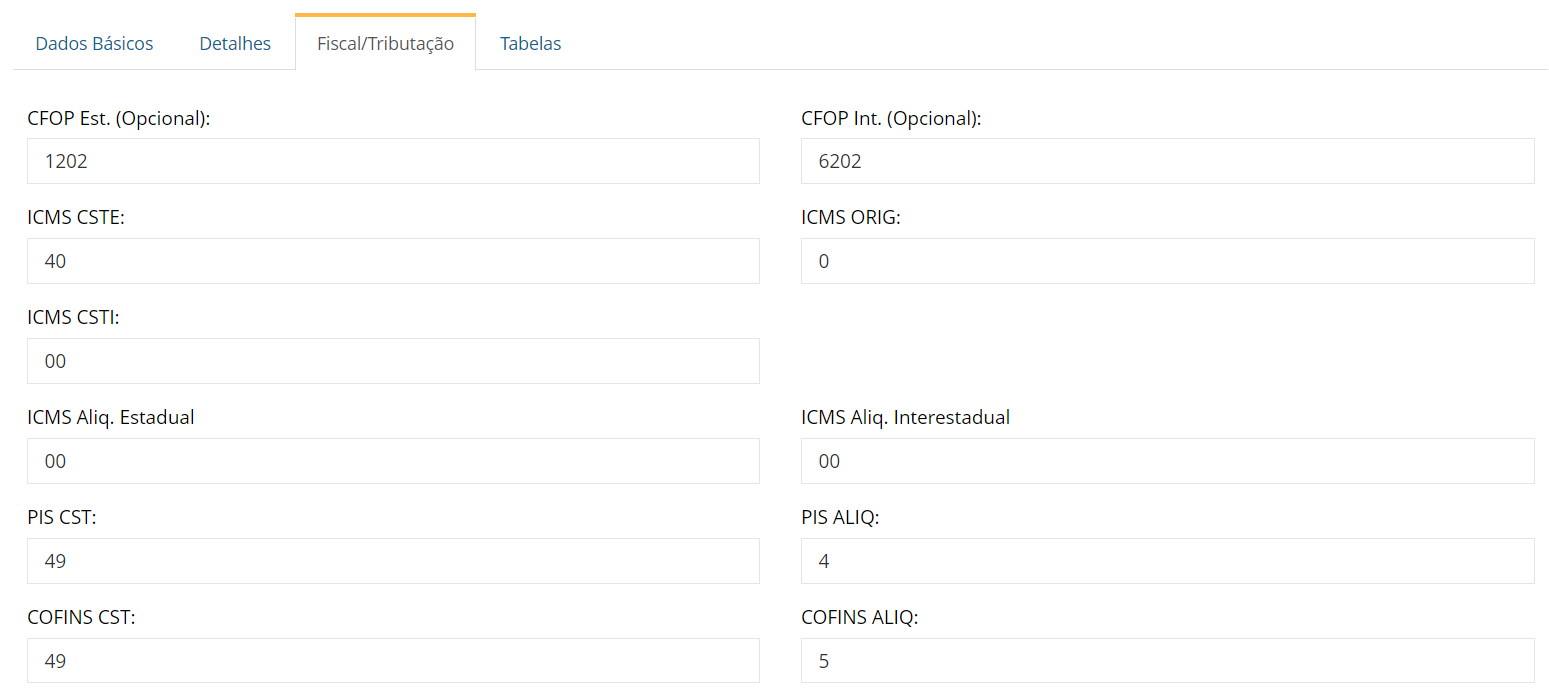
E nas Tabelas é possível informar o valor de cada tabela de preço do produto
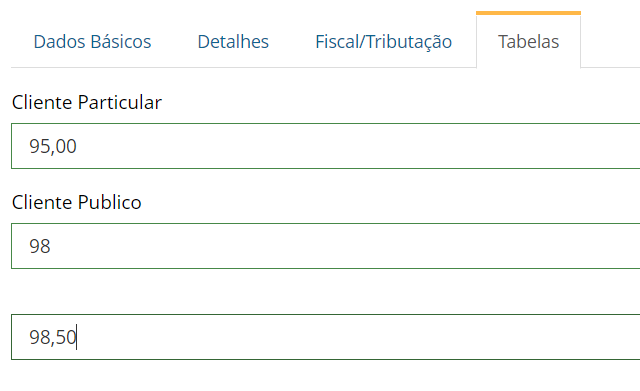
Obs: o nome de cada tabela pode ser configurado em Configuração > Tabelas
Após preencher todas as informações desejadas, clique em Salvar e o cadastro do seu produto está pronto!
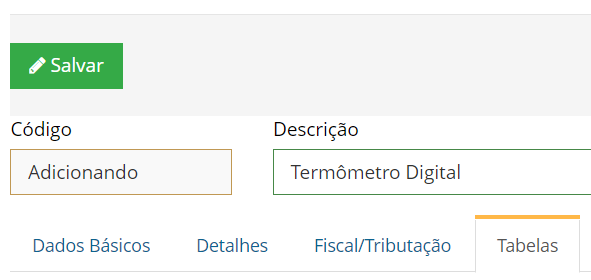
Como editar um produto
Primeiramente, pesquise pelo produto desejado e clique no botão de Visualizar

Então no cadastro do produto, clique em Editar

Por último, realize as alterações desejadas e clique em Salvar
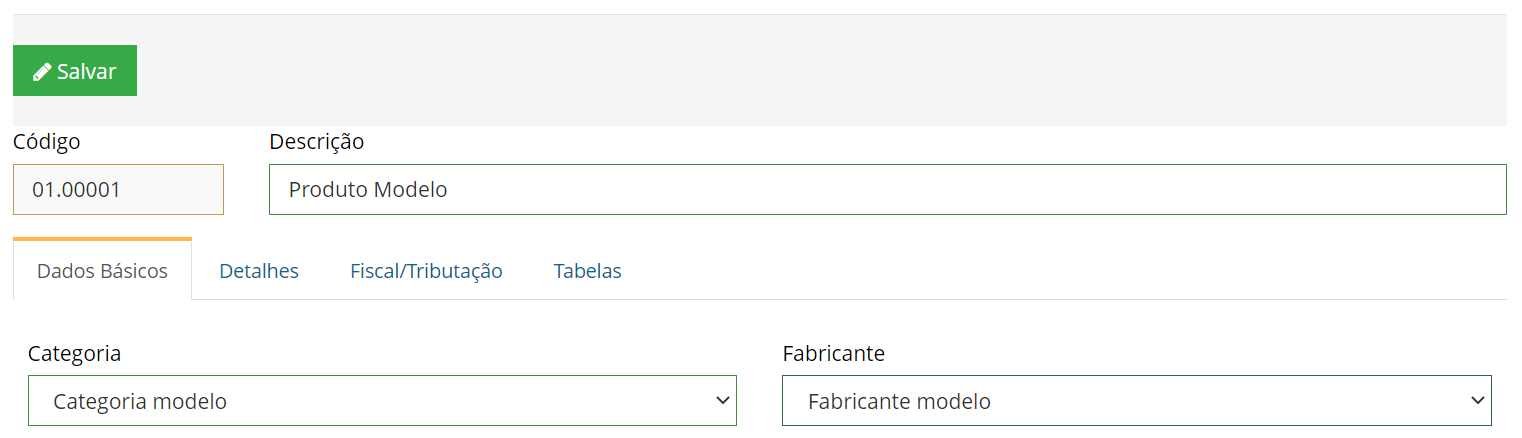
Como excluir um produto
Primeiramente, pesquise pelo produto desejado e clique no botão de Visualizar

Então no cadastro do produto, clique em Ações > Excluir Produto

Por último, confirme a exclusão clicando em Cancelar Produto
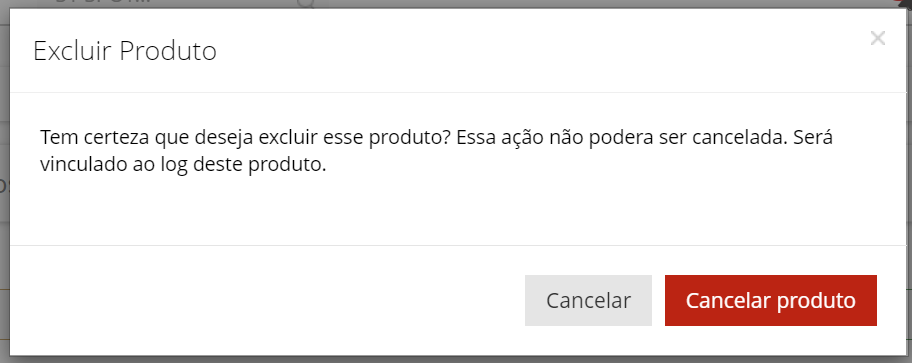
Como adicionar um lote a um produto
Primeiramente, pesquise pelo produto desejado e clique no botão de Visualizar

Então, clique em Lotes no menu superior

Lembrando que, para adicionar um lote é necessário que a opção Controle de lotes esteja habilitada na aba de Detalhes do produto
Assim, o sistema irá te redirecionar para a tela de Lotes desse produto
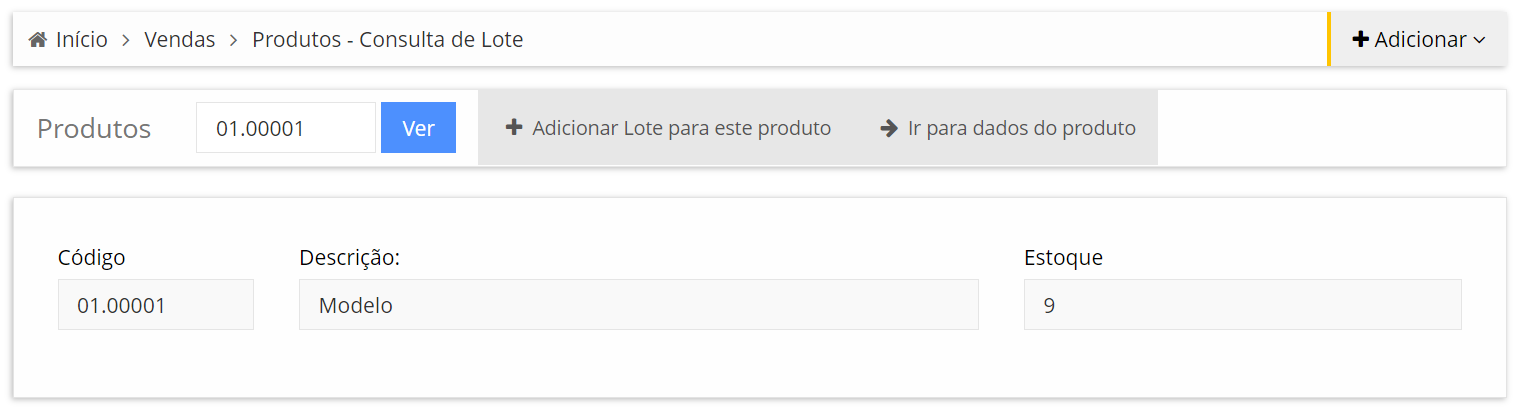
Na tela de lotes, clique em Adicionar Lote para esse produto
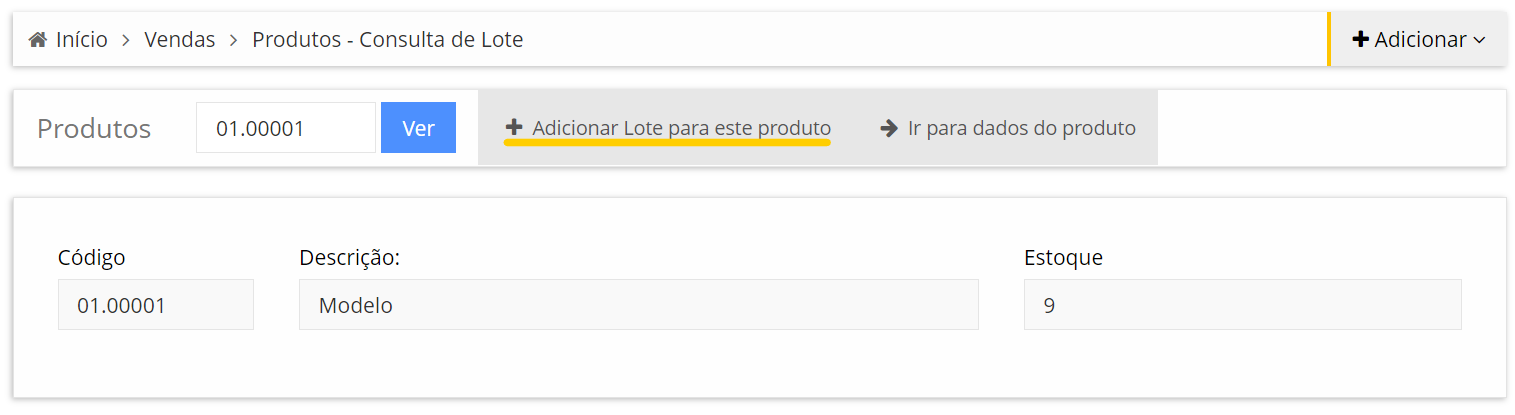
Por último, insira os dados do lote e clique em Adicionar!
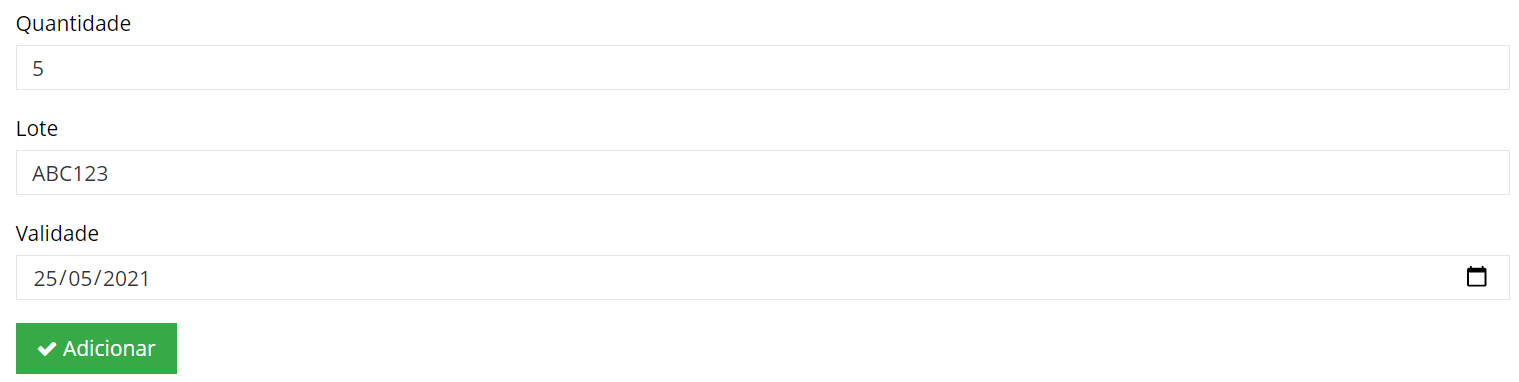
Consulta
Essa seção permite a visualização e busca de produtos. Permitindo o filtro por Código, Descrição ou Fabricante
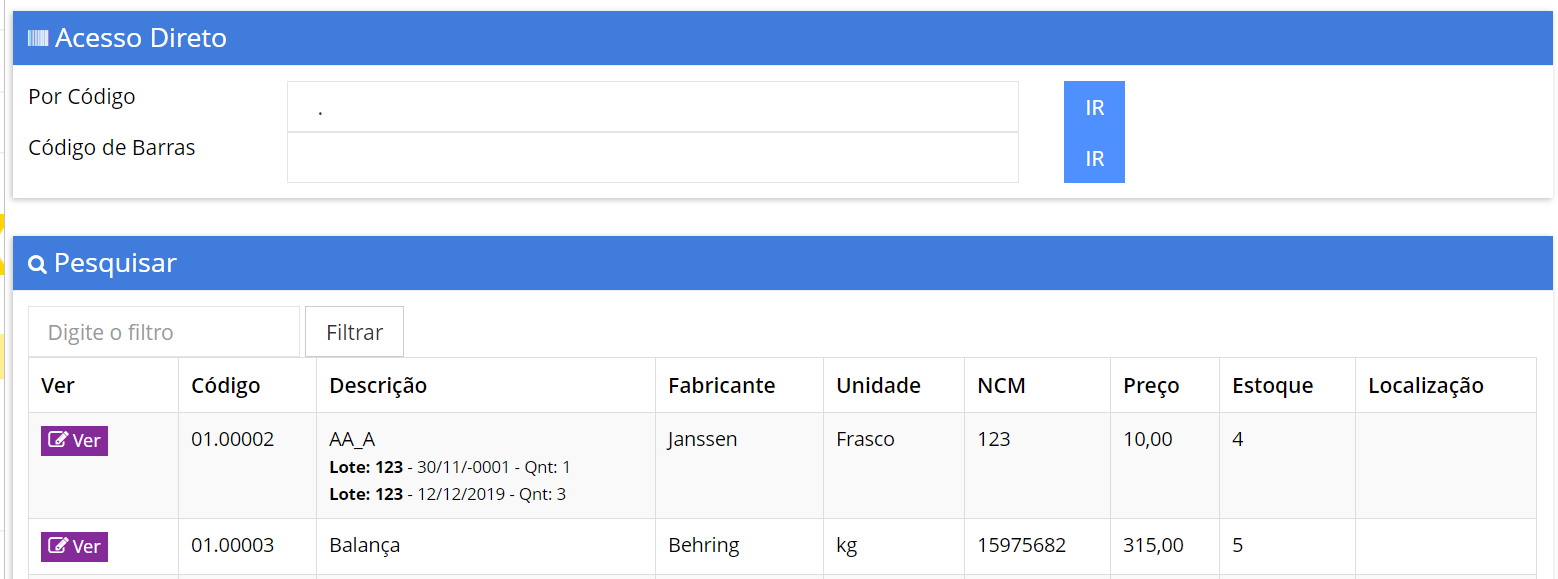
Lotes
Nessa seção é possível ter o controle dos Produtos que contém Lotes. Além de permitir a adição, visualização e edição dos lotes.
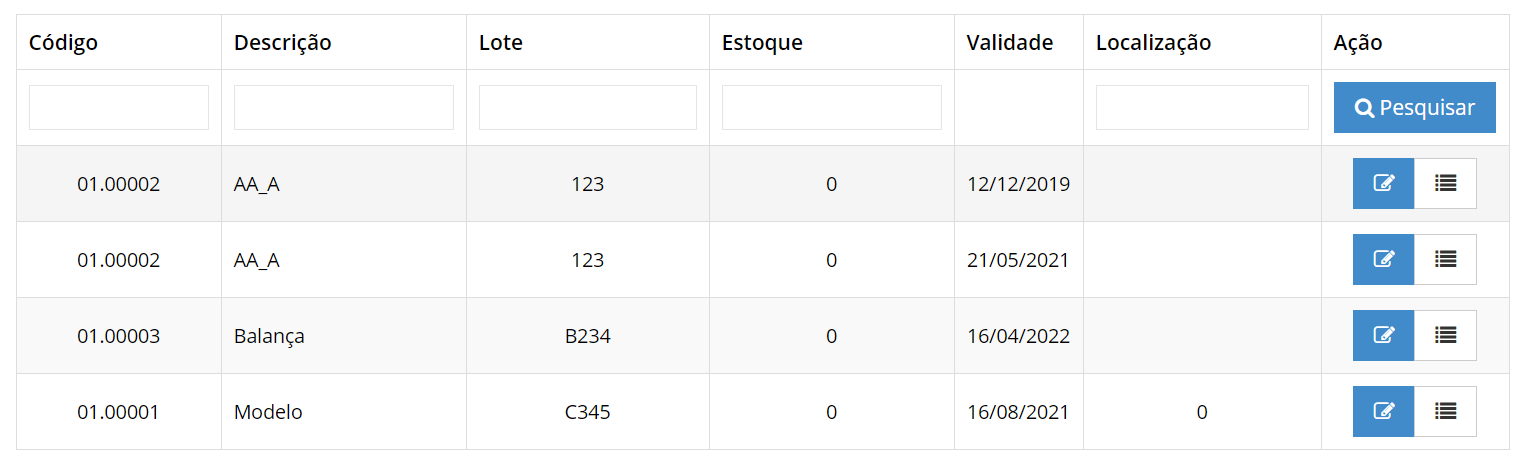
Lotes por Validade
O gerenciamneto de lotes por validade traz um resumo de todos os lotes. Permitindo ter o controle dos:
- Lotes e suas validades
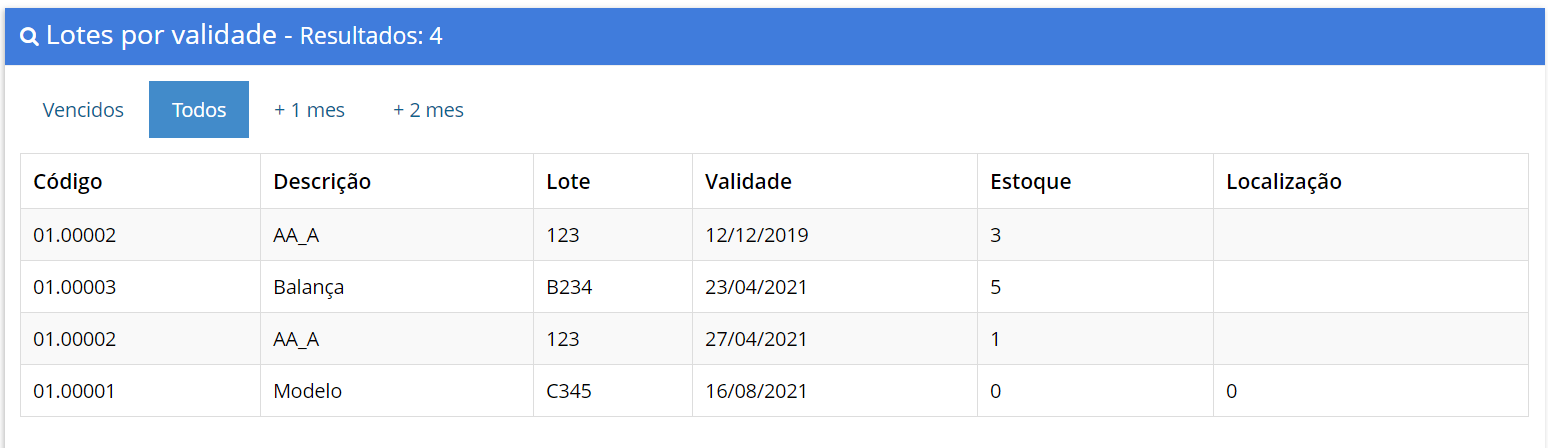
- Lotes que estão vencidos

Preços
Na tabela de preços é possível a visualizar e editar os preços (Principal e das Tabelas) de todos os produtos!

Além de permitir a importação das tabelas de preço.

Como importo as tabelas de preço?
Primeiramente, clique em Salvar em Excel para baixar a planilha de preços.

Então, altere os valores desejados e clique em Escolher Arquivo para importar a planilha atualizada

Por fim, clique em Importar planilha de preços.
 Lembrando que essa importação não poderá ser desfeita.
Lembrando que essa importação não poderá ser desfeita.
Pedidos
Central para a adição e controle dos Pedidos de Venda da sua empresa
Pedido
Nessa seção você poderá adicionar, visualizar, editar e faturar os pedidos de Venda feitos para sua empresa!
Como adiciono um Pedido de Venda ao sistema?
Entre na seção de Pedido e clique em Adicionar Novo
 Então, selecione o cliente que fez o pedido, informe todos os dados do pedido e clique em Salvar
Então, selecione o cliente que fez o pedido, informe todos os dados do pedido e clique em Salvar
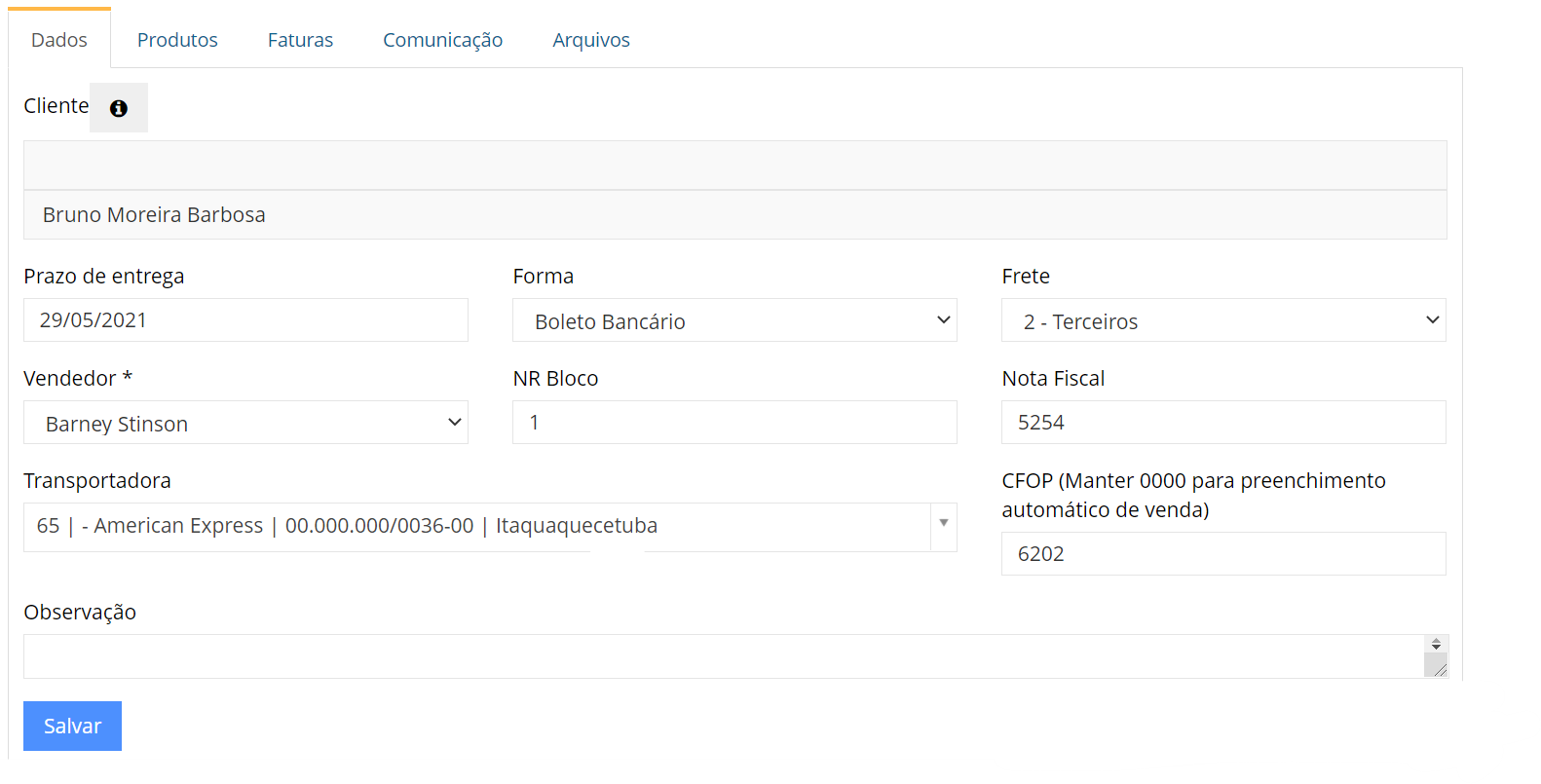 Obs: o campo "Forma" pode ser configurado em Financeiro > Configuração e o Vendedor pode ser adicionado em Vendas > Configuração
Obs: o campo "Forma" pode ser configurado em Financeiro > Configuração e o Vendedor pode ser adicionado em Vendas > Configuração
Para adicionar os produtos ao pedido, entre na aba de Produtos e clique em Adicionar Produto

Então, procure pelo produto, clique no preço desejado e informe a quantidade a ser adicionada ao pedido.
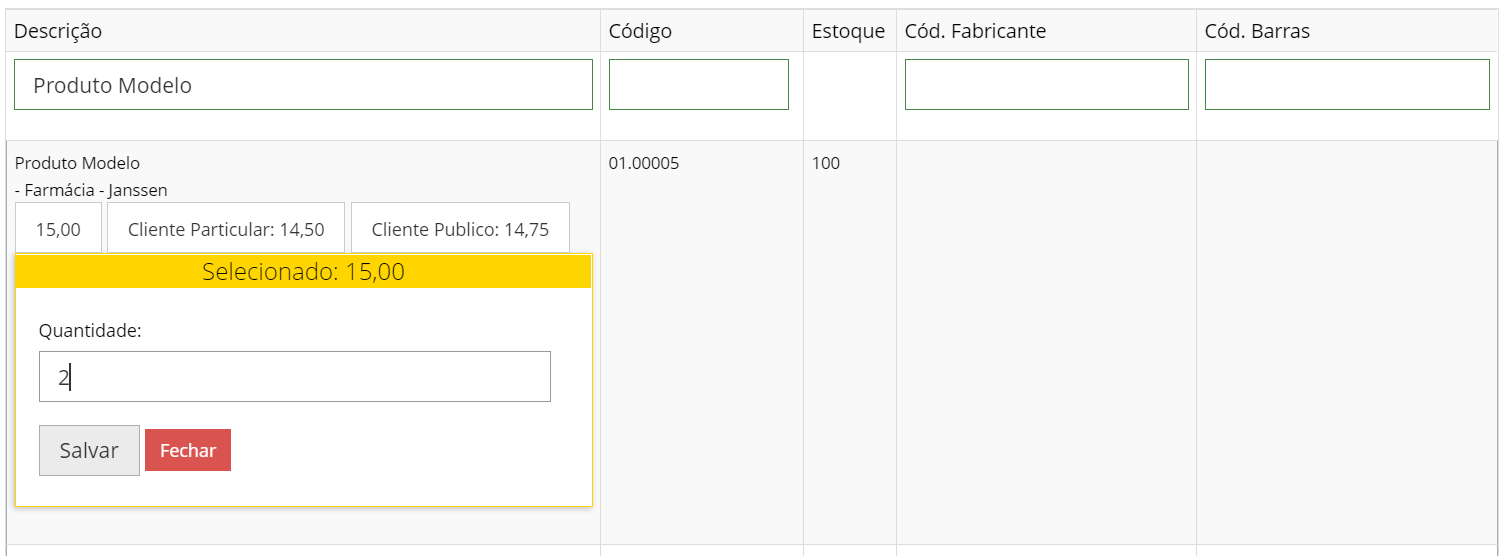
Após salvar, o sistema irá mostrar uma mensagem de sucesso

E o produto será adicionado ao pedido!

Ou clique em Adicionar Produto[Avançado] para produtos com lote.
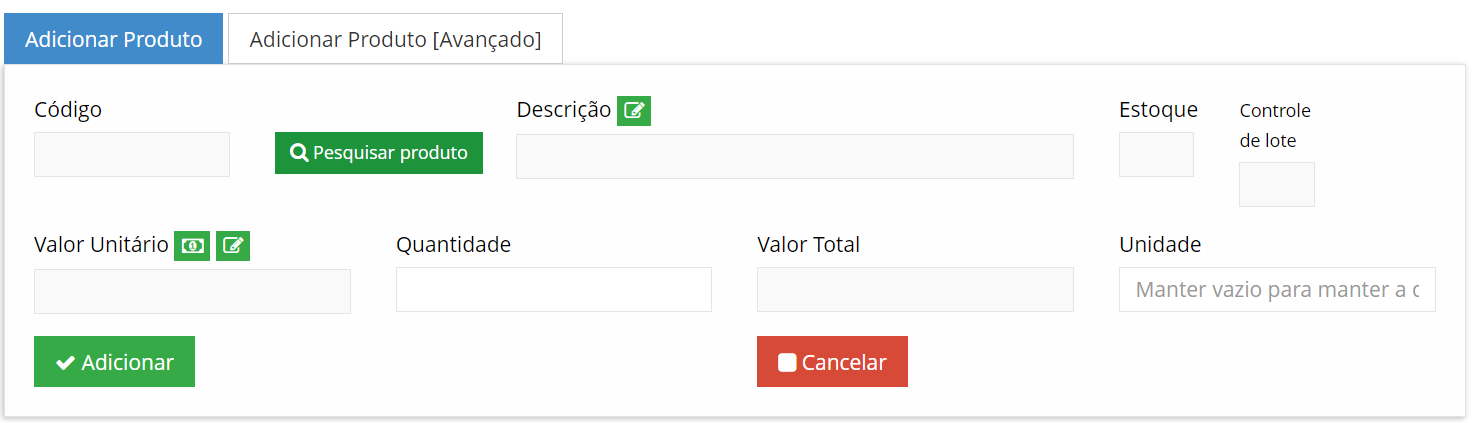
Clique em Pesquisar Produto para selecionar o produto, informe o restante das informações e clique em Adicionar
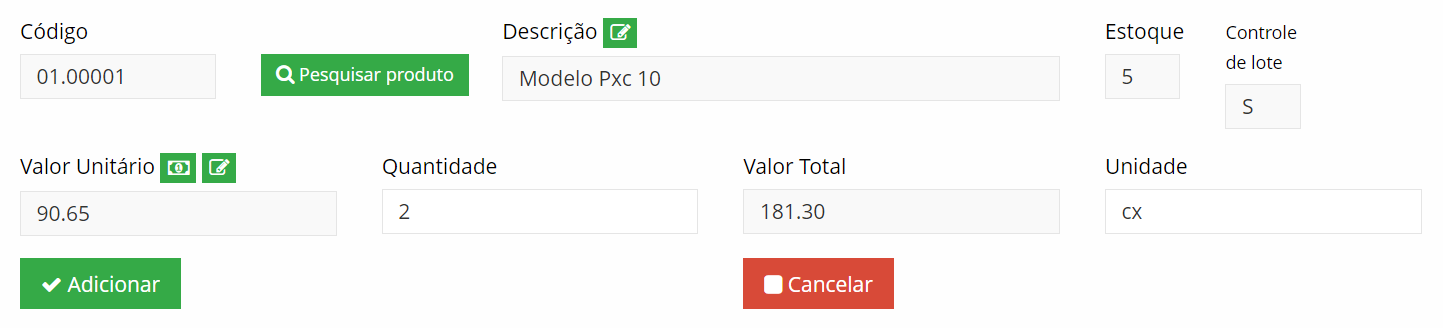 OBS: apenas usuários com permissão podem alterar o valor do produto
OBS: apenas usuários com permissão podem alterar o valor do produto
Depois de adicionar todos os produtos é possível adicionar o desconto do pedido, informando a porcentagem ou valor total.
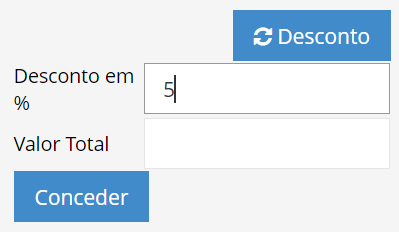
Também é possível atualizar a Comissão do vendedor, clicando no símbolo de atualização
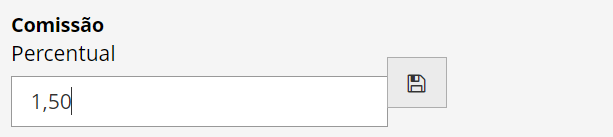
Na aba de Comunicação você poderá adicionar avisos e marcar outro usuário
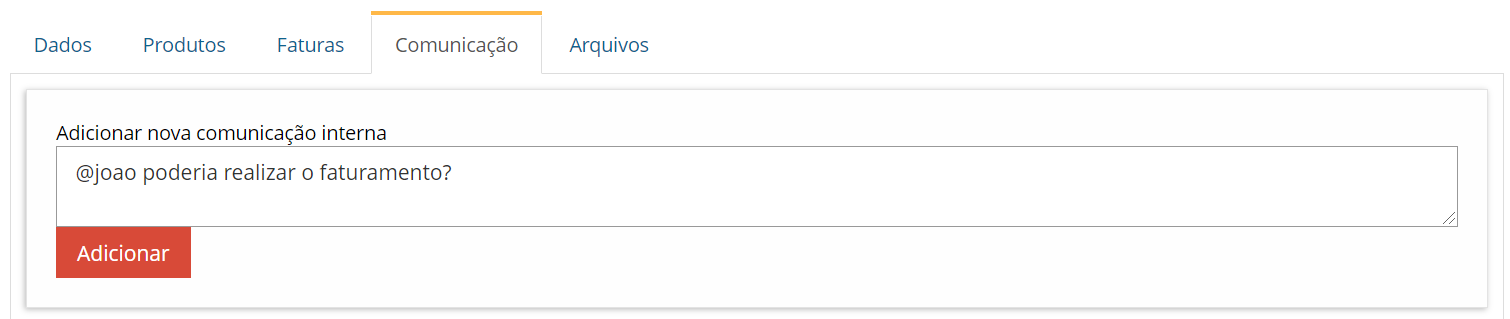
Na aba de Arquivos é possível anexar ao pedido quaisquer documentos desejados

Funções
Depois de adicionar todas as informações, clique em Enviar para Faturamento para informar que o Pedido está pronto para faturamento

Para tirar um pedido do faturamento, cliquem Funções > Alterar Status e selecione a opção Em Digitação
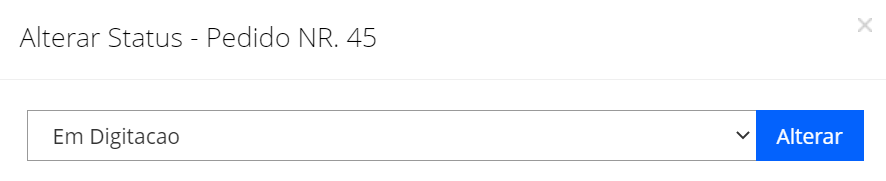
Caso tenha preenchido alguma informação incorretamente, clique em Editar, para realizar as alterações desejadas.
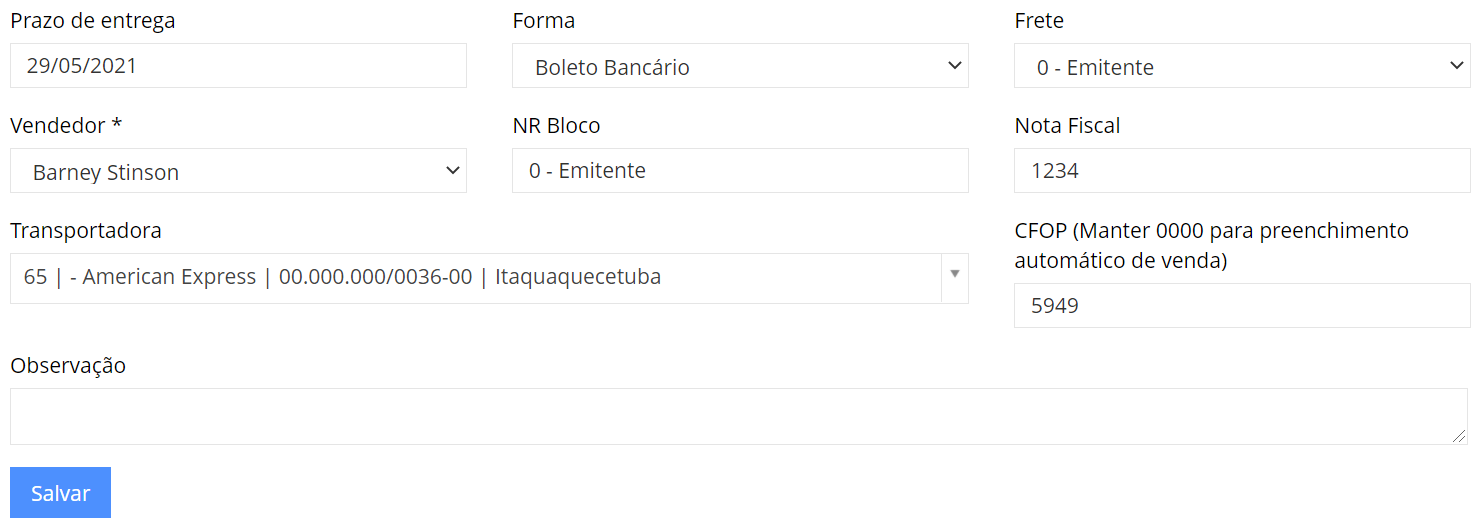
Para alterar o cliente de um pedido, clique em Funções > Alterar Cliente
 Obs: o pedido deve estar Em Digitação para alterar o cliente
Obs: o pedido deve estar Em Digitação para alterar o cliente
Para informar a separação dos produtos, clique em Ações > Separar Estoque, então confirme que o material foi separado.
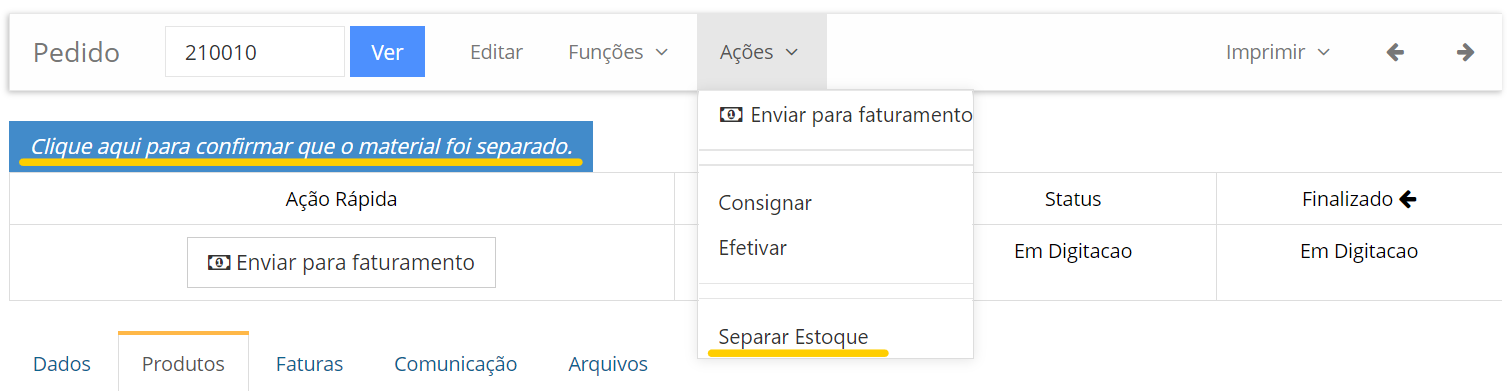 .
.
Pedidos para Faturar
Nessa seção é possível verificar todos os pedidos com o status "Para Faturar"
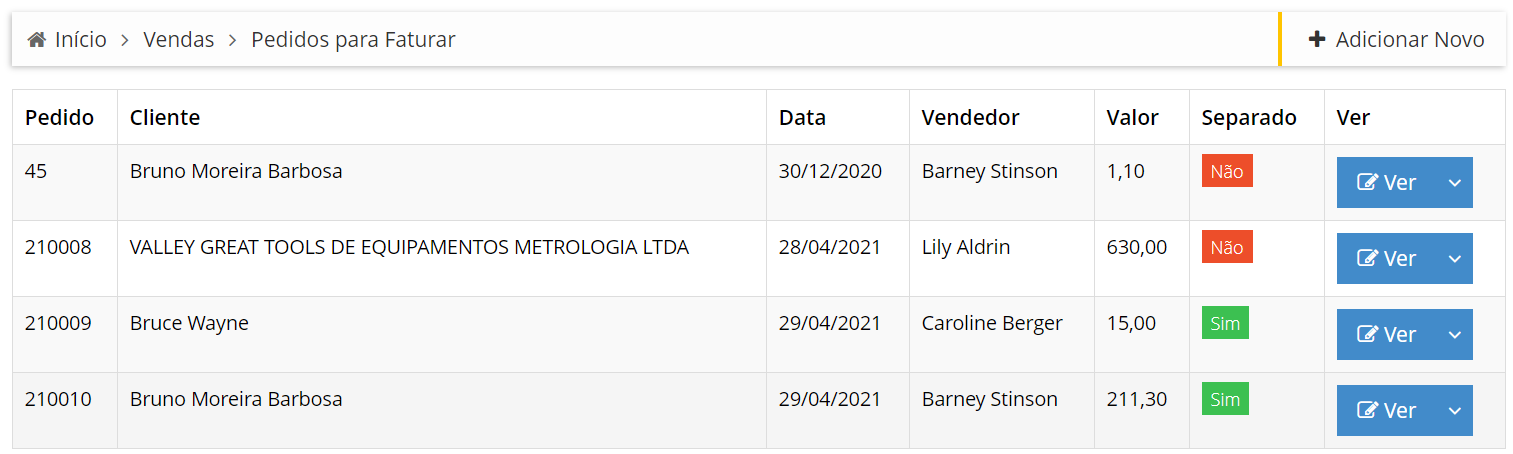
Para visualizar todas as informações de um pedido clique em Ver que você será redirecionado para a tela do pedido
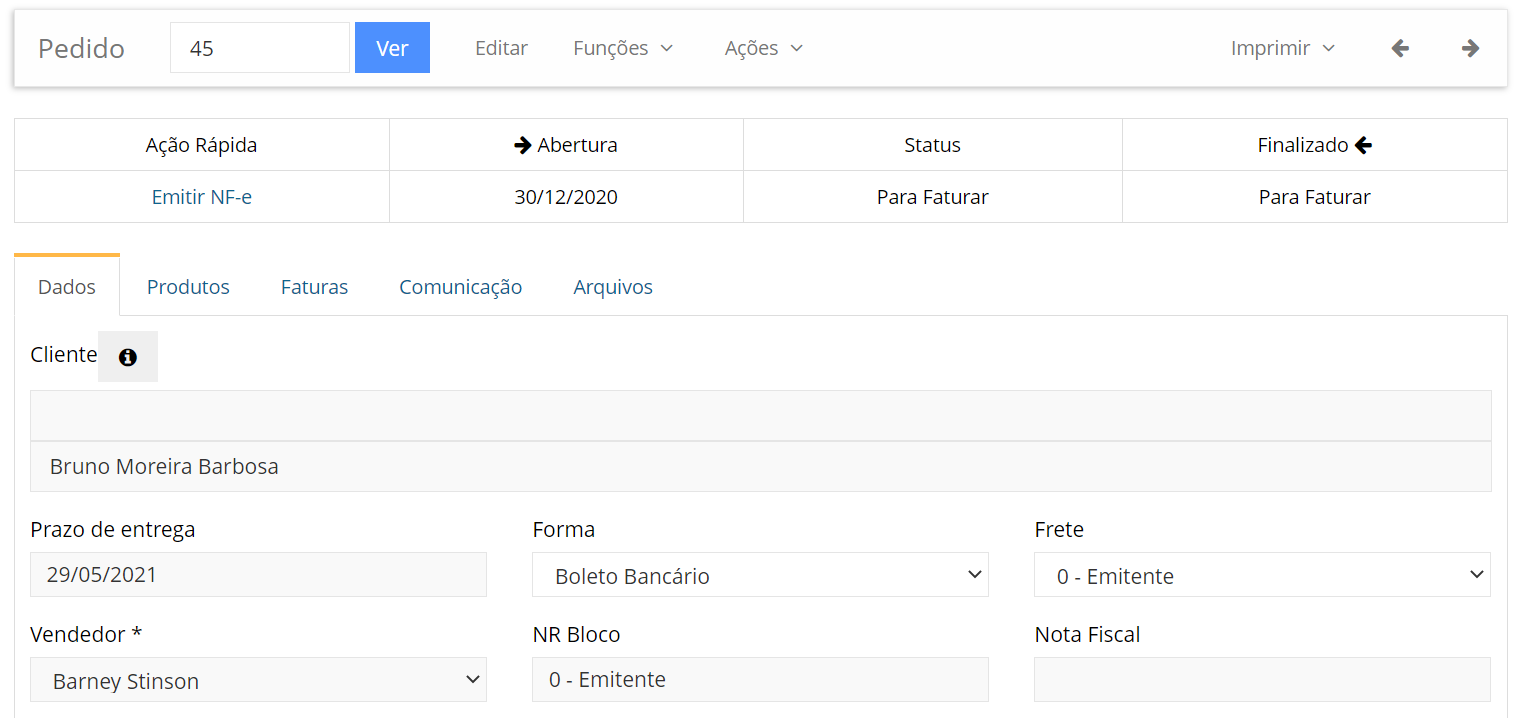
Clicando na setinha você terá as seguintes opções:
- Efetivar;
- Consignar: marca o pedido como Consignado;
- Separar o Estoque: confirmar a separação dos produtos;
- Imprimir: gera o PDF do Pedido de Venda;
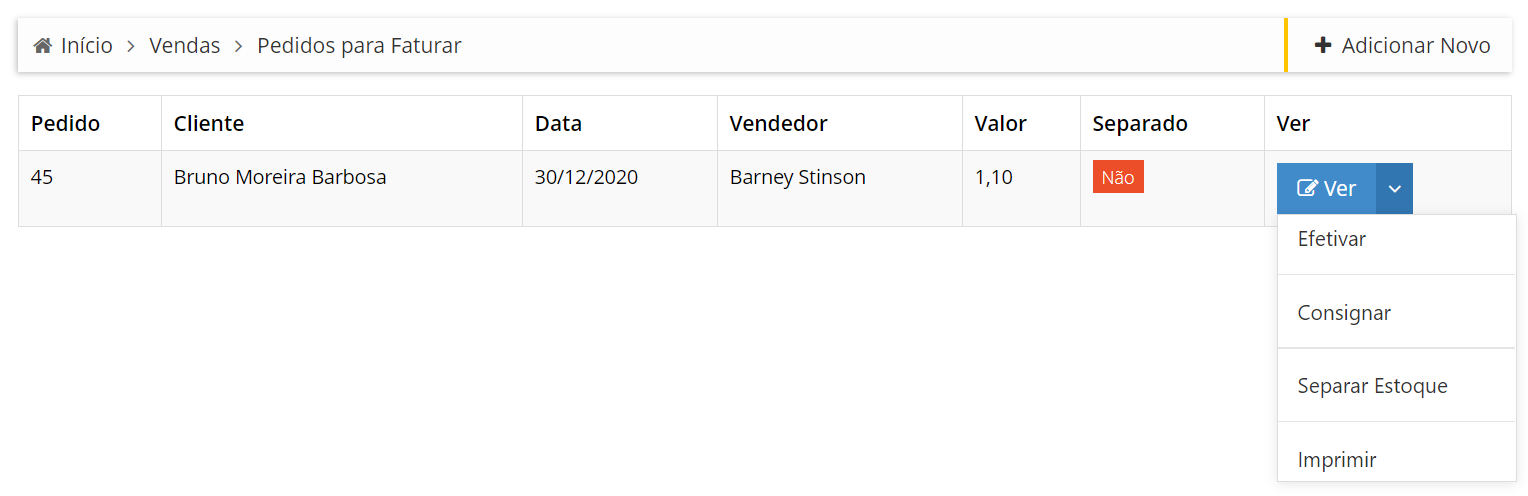
Pedidos Consignados
Nessa seção é possível visualizar todos os pedidos que foram Consignados
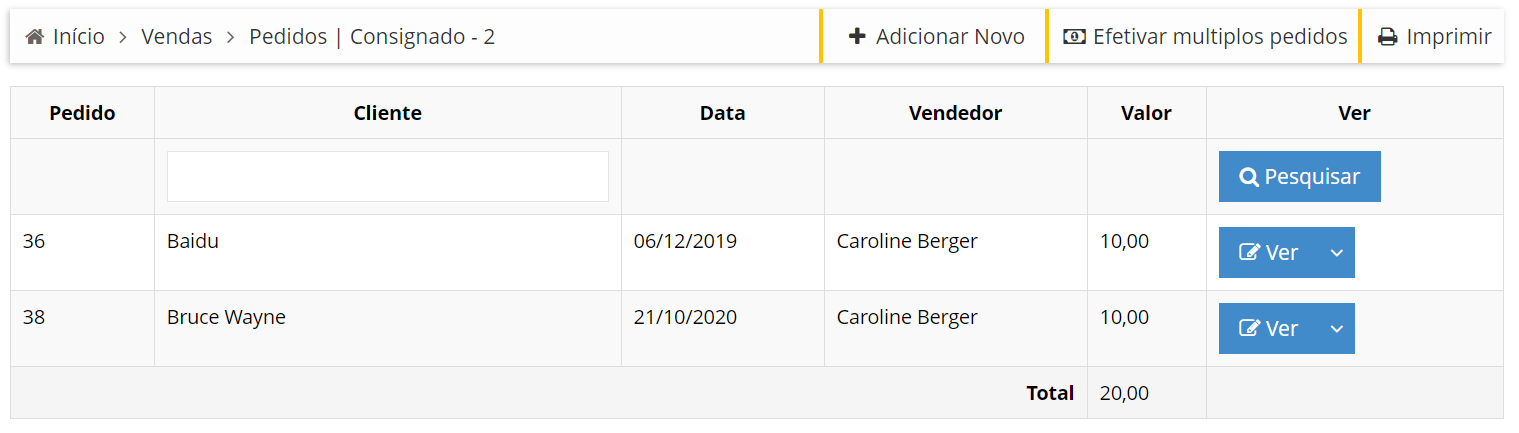
Para visualizar todas as informações de um pedido clique em Ver que você será redirecionado para a tela do pedido
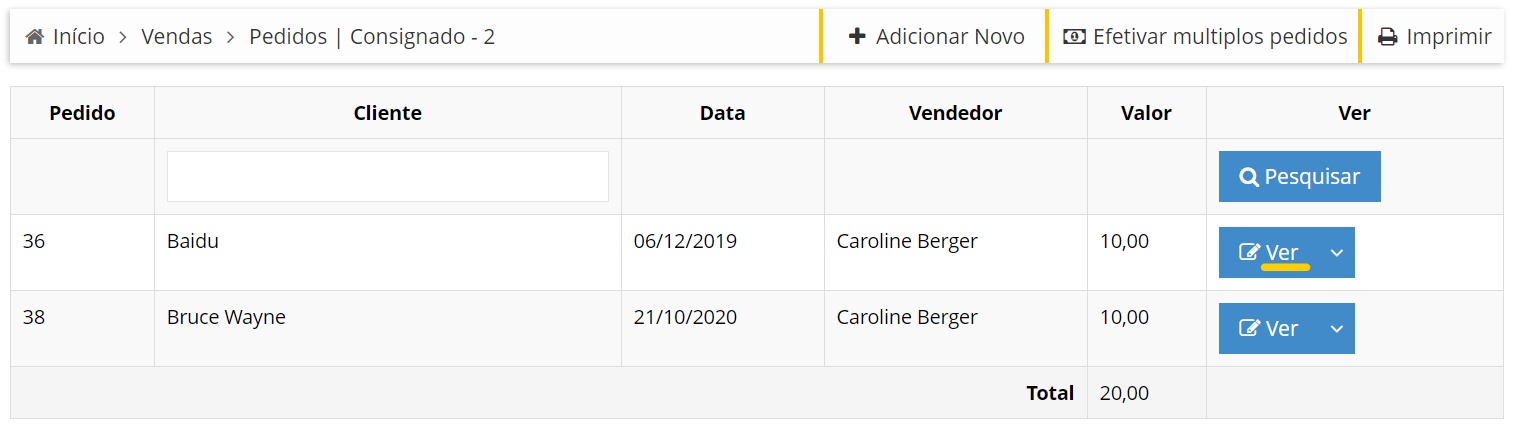
Clicando na setinha você terá as seguintes opções:
- Efetivar; e
- Imprimir;
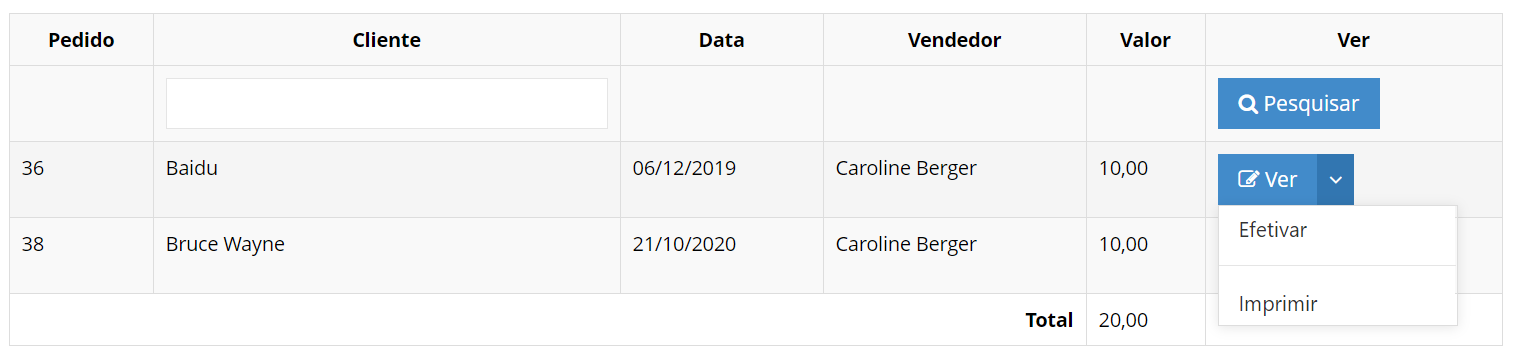
Ao clicar em Imprimir na barra superior, o sistema irá gerar um relatório com os pedidos consignados
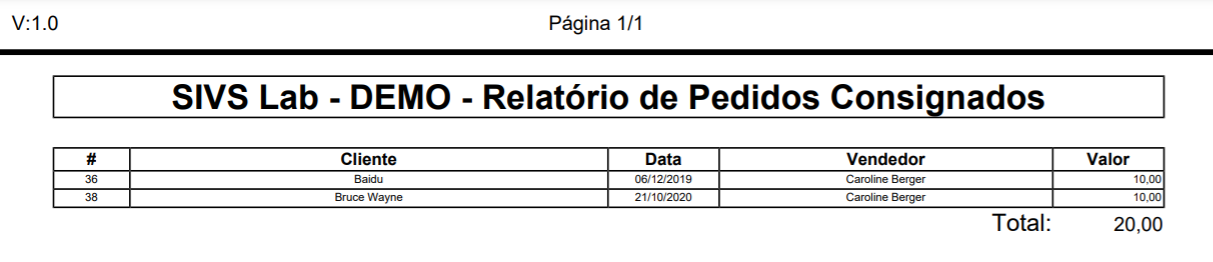
Pedidos para Separar
Nessa seção, o sistema irá trazer todos os pedidos que ainda não tiveram o estoque separado
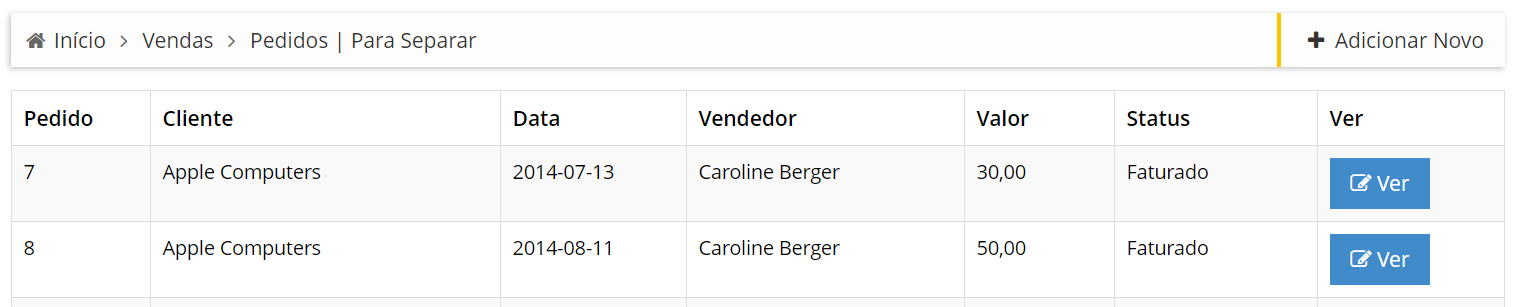
Para confirmar a separação do estoque, clique em Ver para entrar na tela do pedido

Então, clique em Ações > Separar Estoque e confirme que o material foi separado
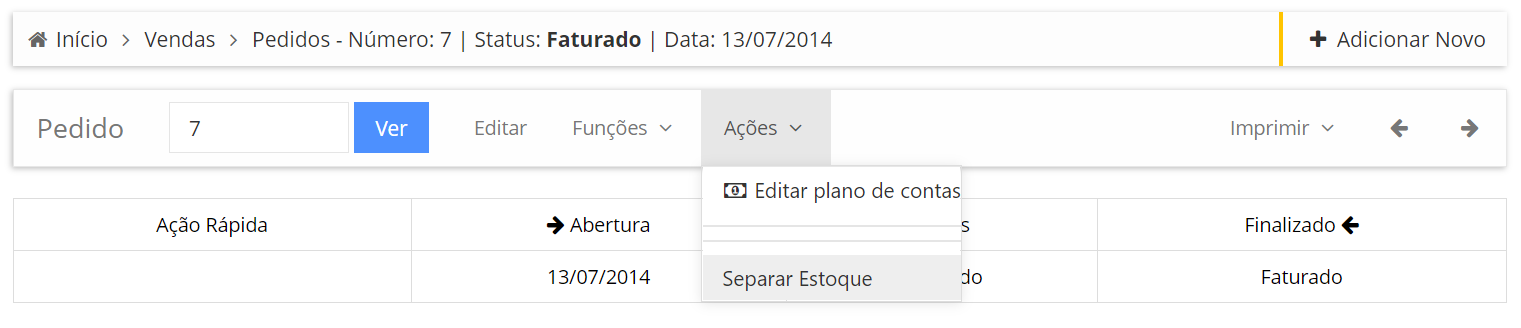
Relatórios
Central para a geração de relatórios de Vendas da sua empresa, ajudando na visualização e gerenciamento de estoque, pedidos, notas fiscais muito mais!
Estoque
Trará um relatório com a opção de filtrar por cada estoque adicionado na seção Configurações > Estoque
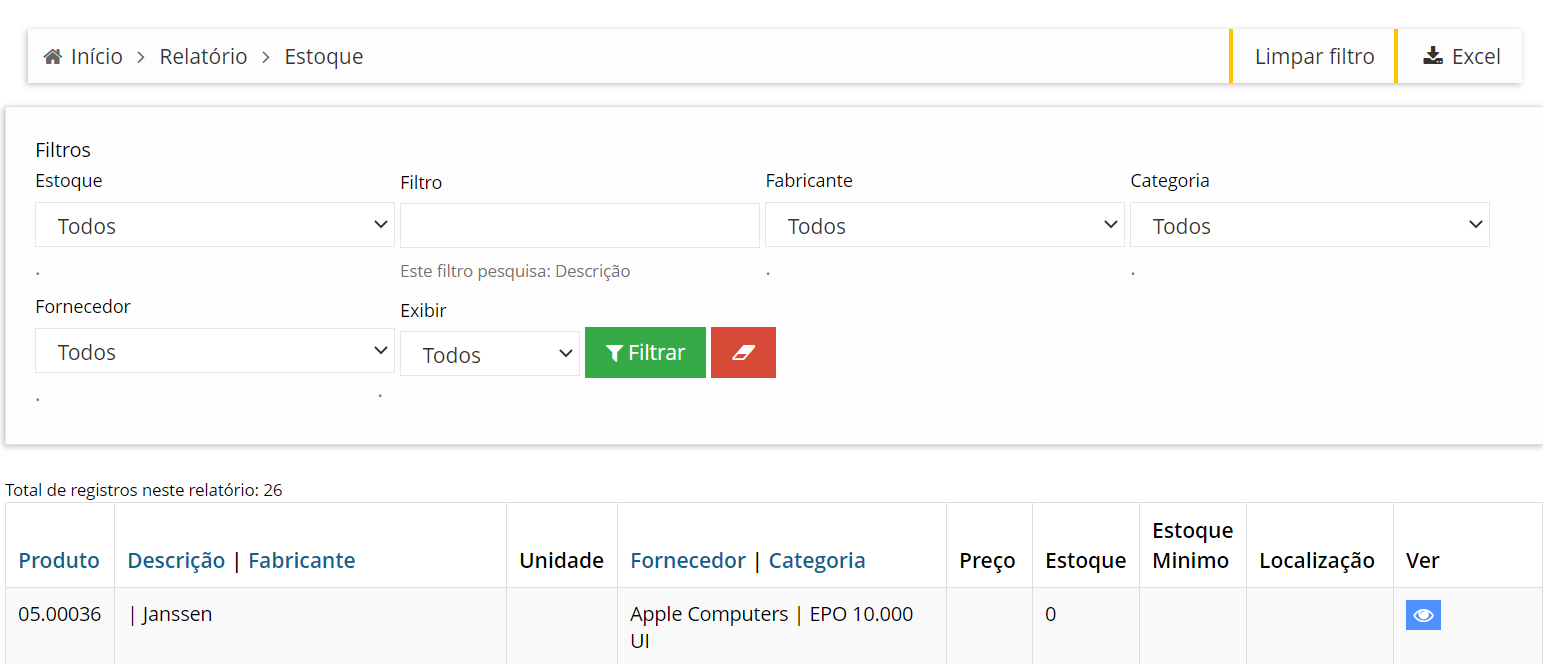
Pedidos
Relação de todos os pedidos de venda adicionados no sistema dentro do período selecionado
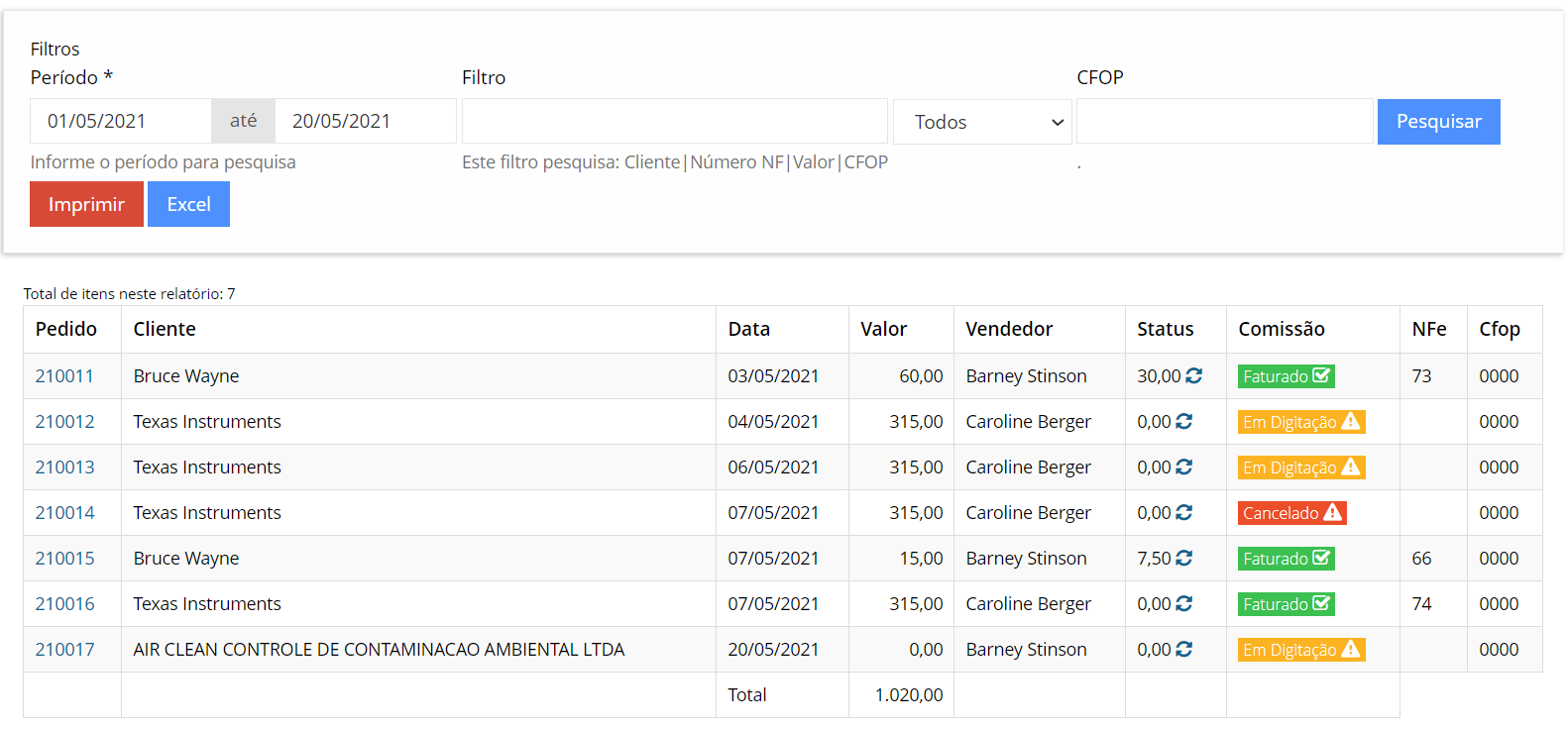
Pedidos por Vendedor
Relação de todos os pedidos de venda de um vendedor dentro do periodo selecionado, trazendo o valor total da comissão desse vendedor.
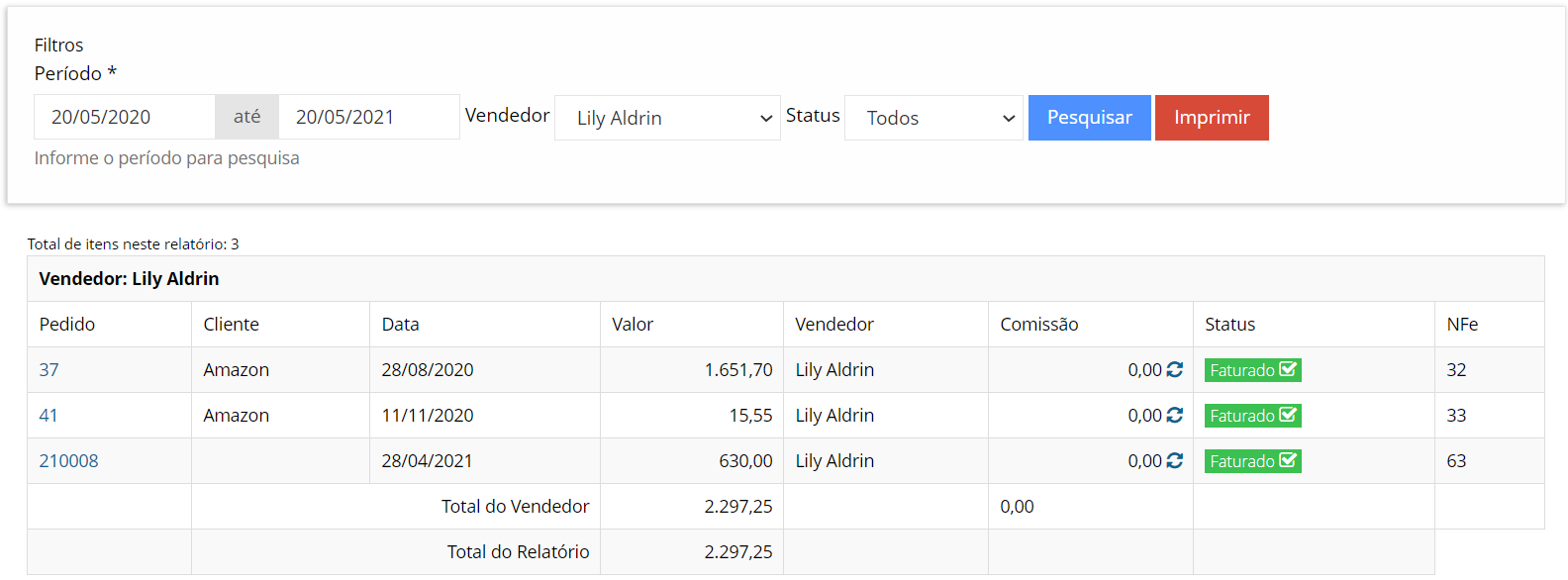
Lembrando que é possível atualizar a comissão do vendedor clicando no ícone de atualizar

Produtos por Vendedor
Traz todos os produtos adicionados em Pedidos de Venda de um Vendedor específico dentro do periodo selecionado
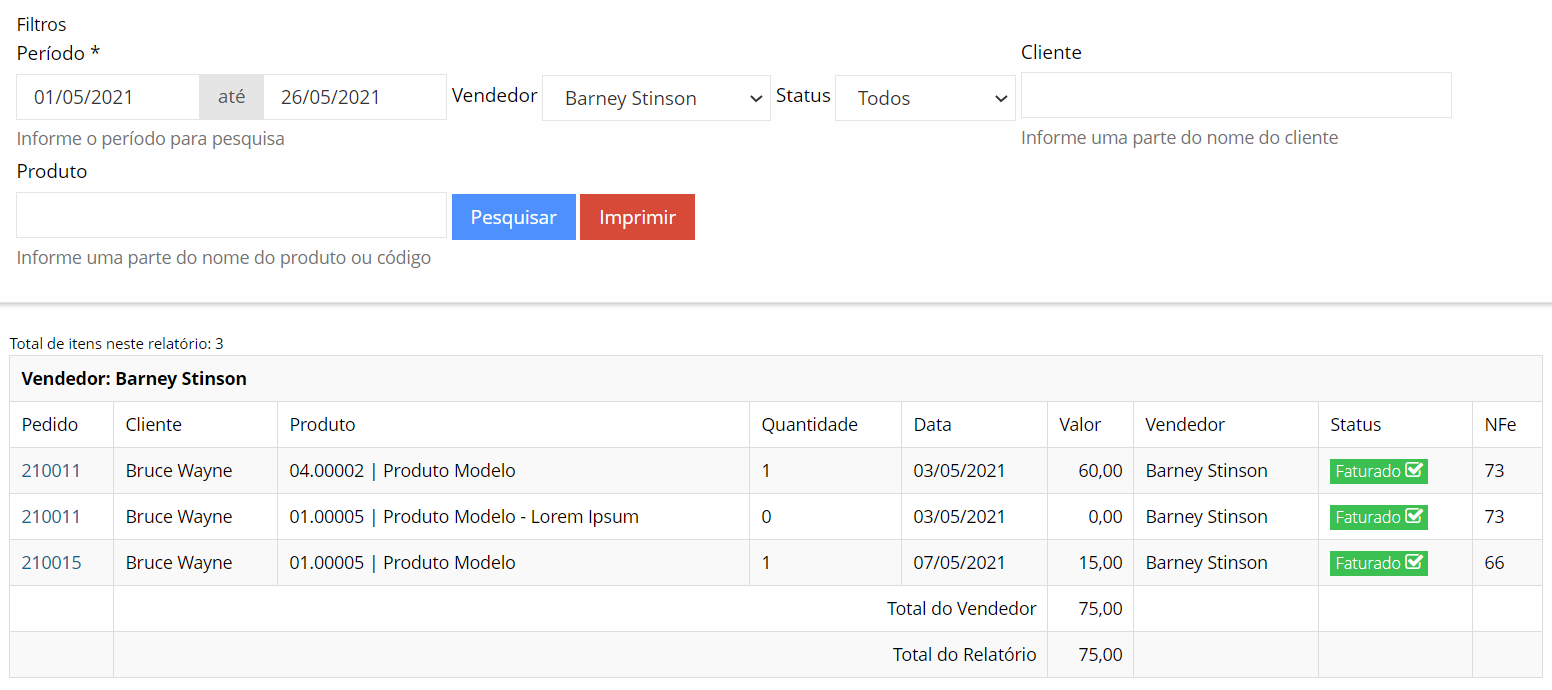
NF-e
Relatório de todas as Notas Fiscais de venda adicionadas durante o período selecionado
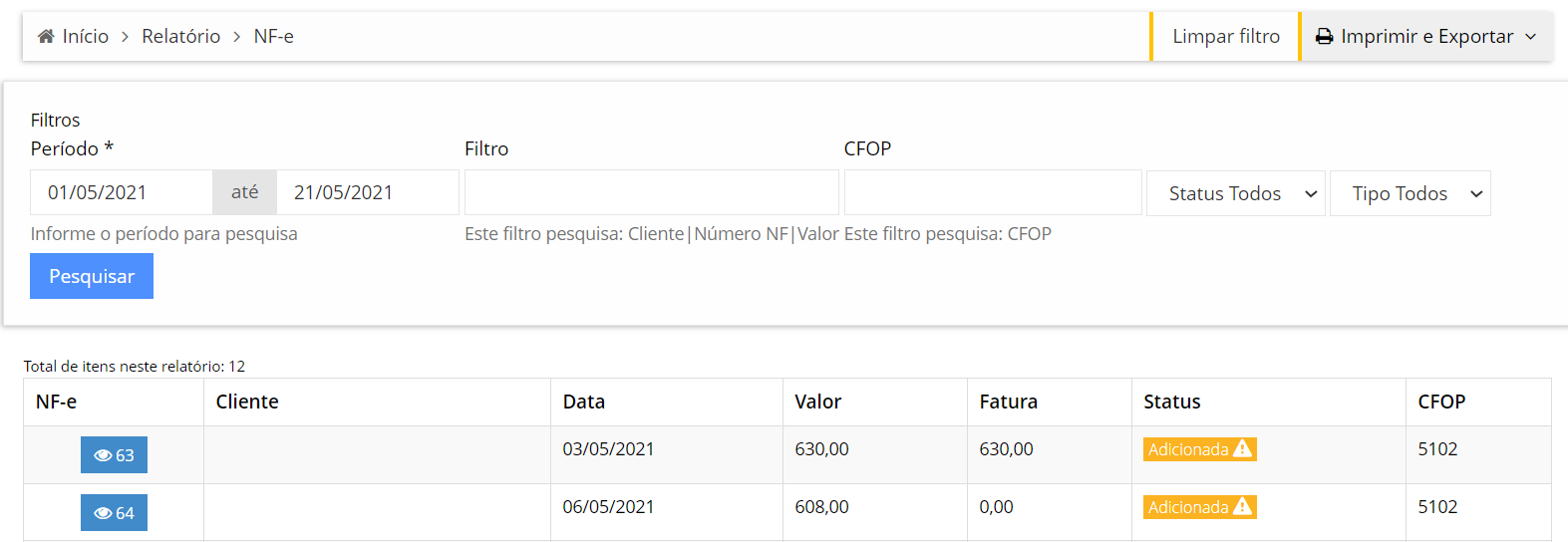
NF-e por Estado
Relatório de todas as Notas Fiscais de venda do estado selecionado que foram adicionadas durante o período selecionado.
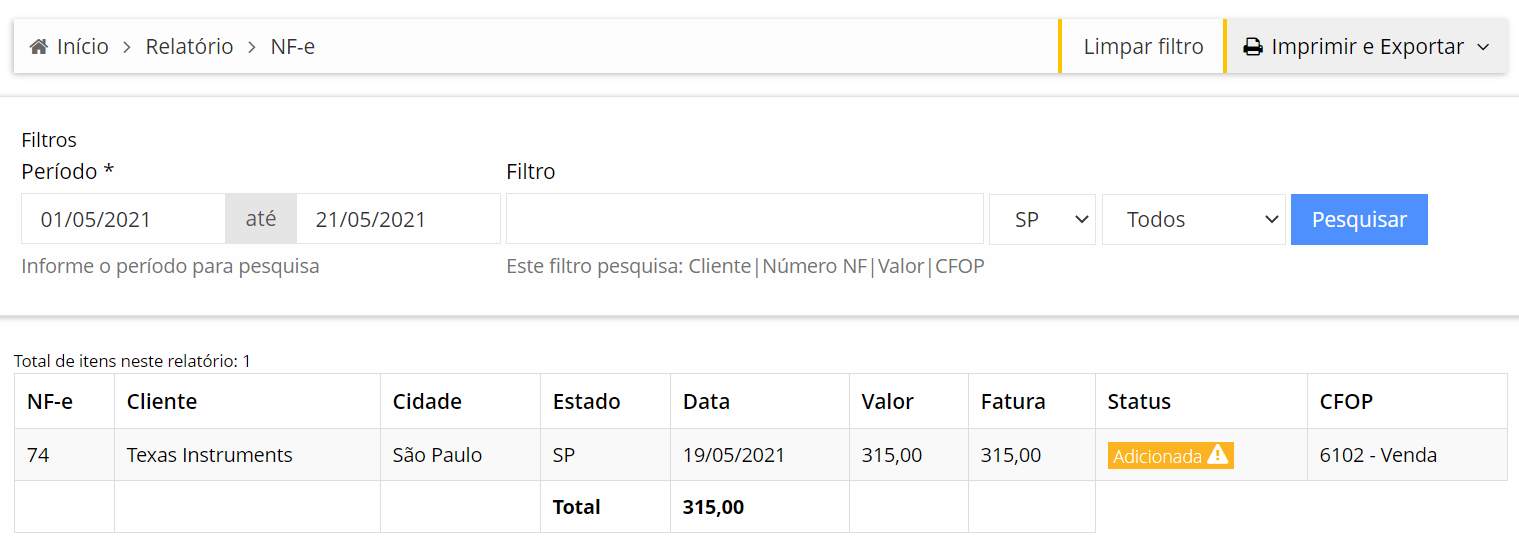
NF-e por Vendedor
Relação das notas fiscais de venda autorizadas no período informado que foram vinculadas ao vendedor selecionado
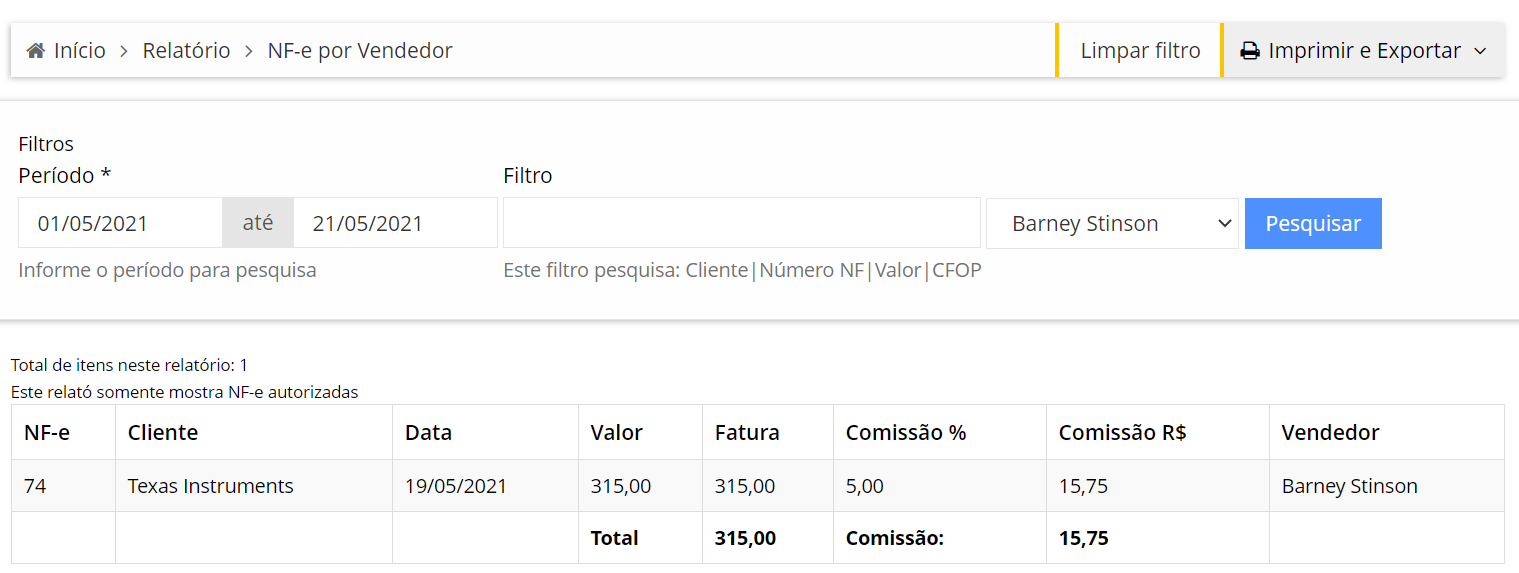
Obs: para vincular uma nota a um vendedor é necessário entrar na nota, clicar em Ações > Vendedor e Comissão e informar o vendedor desejado.
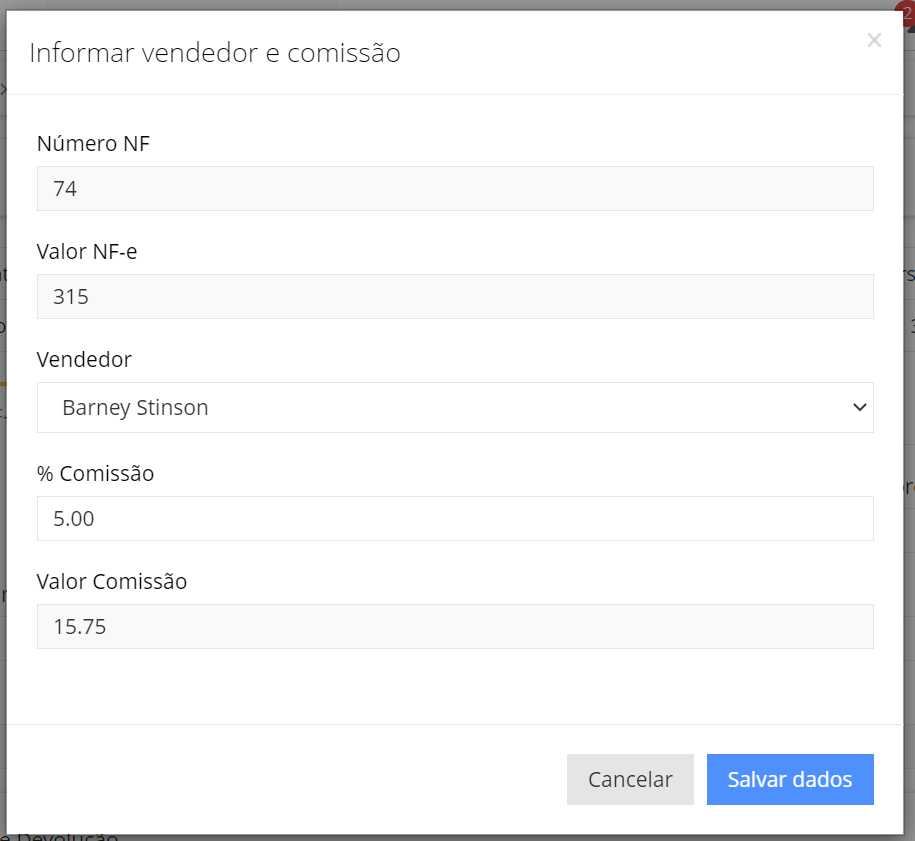
NF-e por Custo
Traz as informações de custo de todas as notas adicionadas no período informado
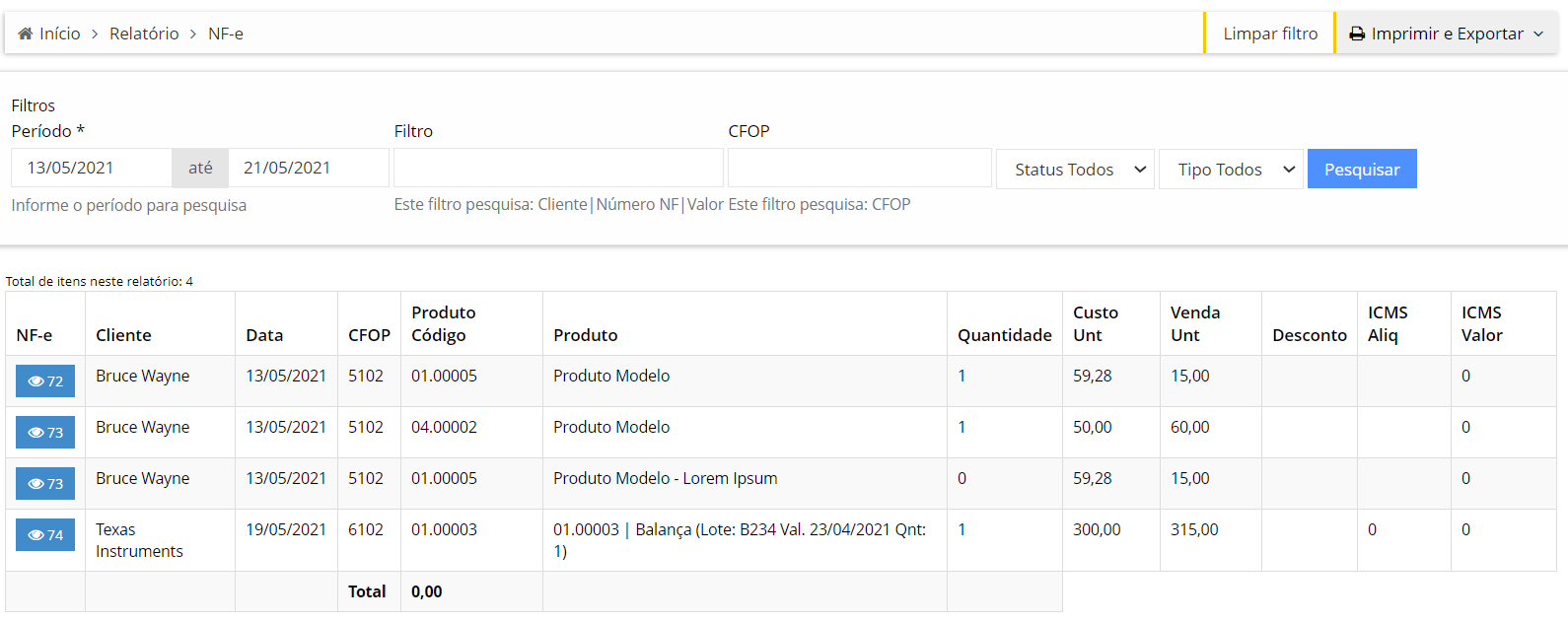
Pedidos por Custo
Traz as informações de custo de todas os pedidos adicionados no período informado
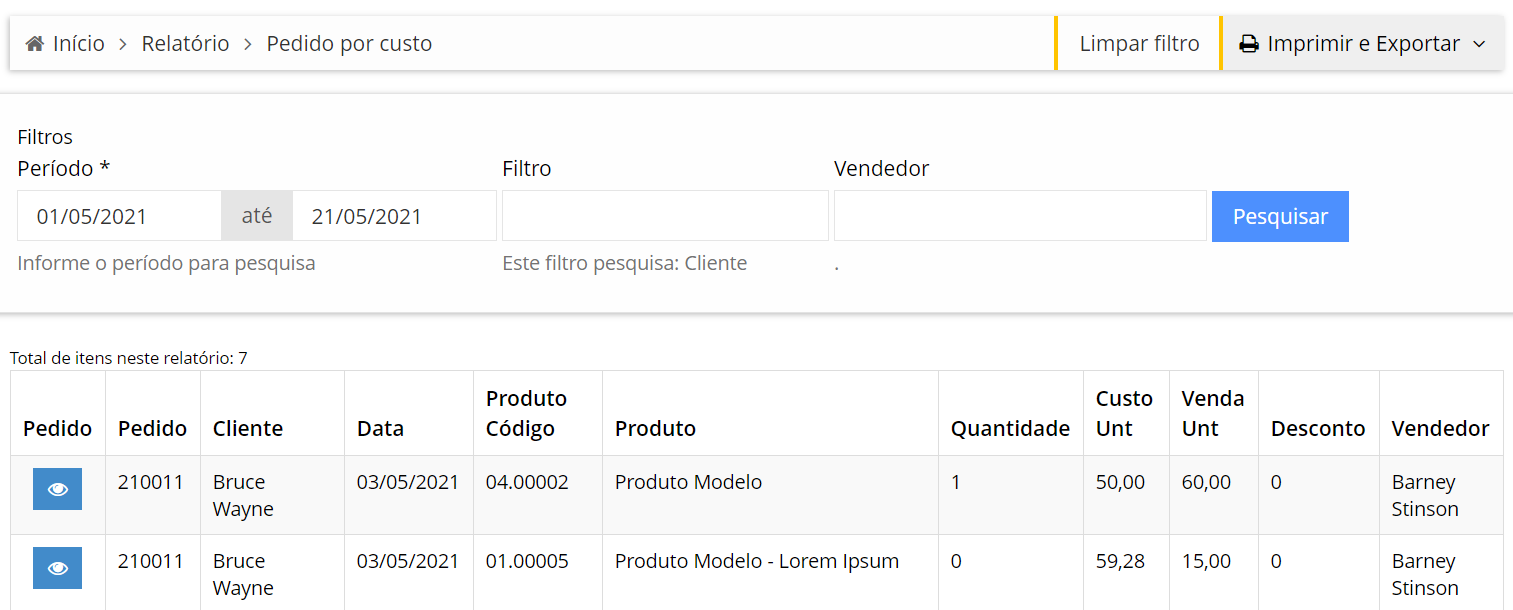
Configuração
Nessa seção você irá realizar a configuração do módulo de vendas, com a opção de cadastrar os campos de seleção, configurar CFOP's e etc.
Categorias
Nessa seção, é possível cadastrar as Categorias de produtos da sua empresa
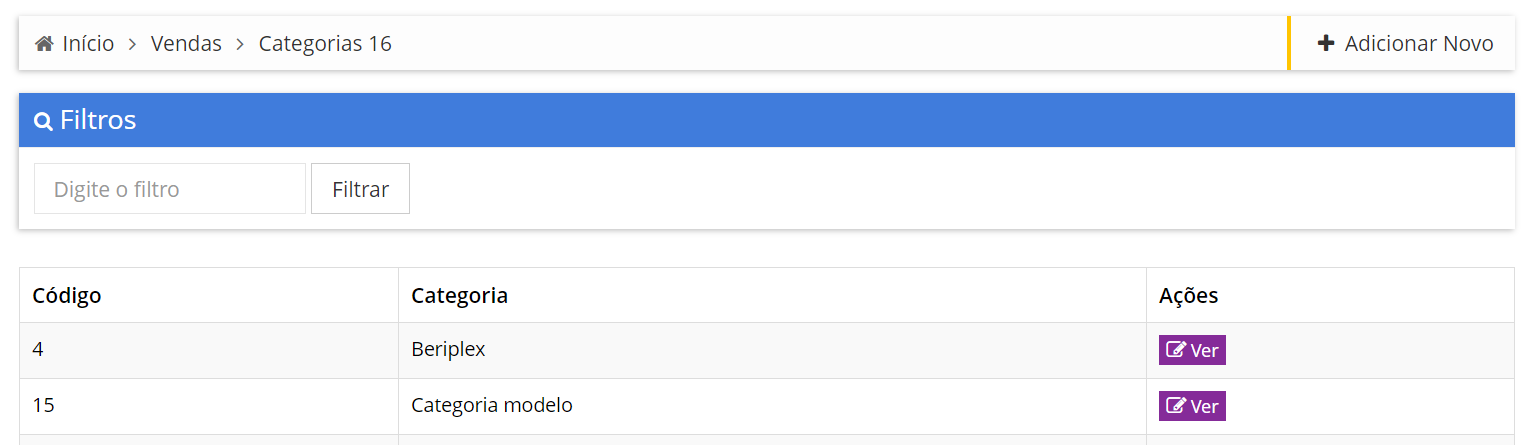
Para cadastrar uma nova categoria, clique em Adicionar Novo, informe o nome da categoria e clique em Salvar
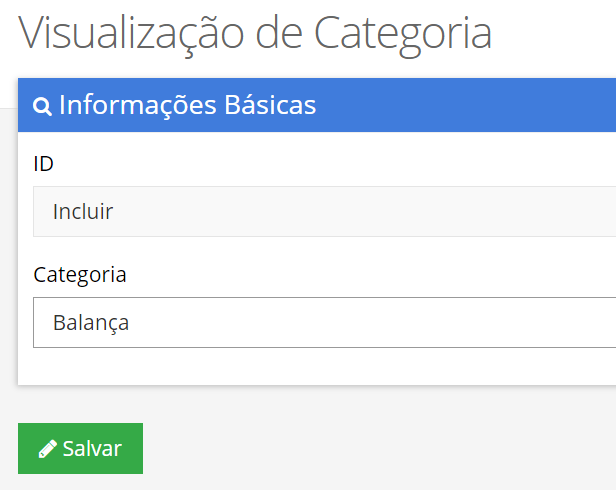
Para editar uma categoria, clique em Ver na categoria desejada, faça as alterações e clique em Salvar

CFOP
Nessa seção, serão cadastrados os CFOPs da sua empresa para a emissão de notas
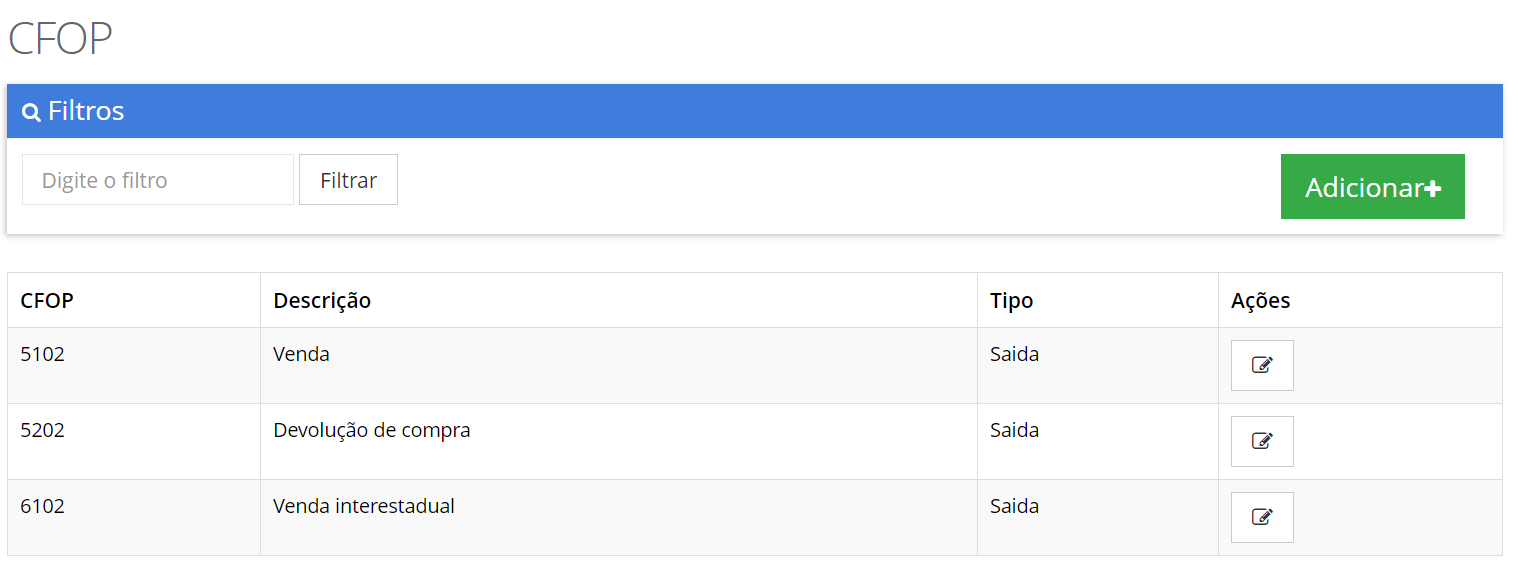
Para cadastrar um novo CFOP, clique em Adicionar

Na tela de cadastro, informe as seguintes informações:
- Código: Número do CFOP;
- Descrição: Nome do CFOP;
- Tipo da CFOP: Entrada ou Saída;
- Marque a opção "Fatura - Obrigatório Gerar", para impedir que uma nota seja emitida sem gerar uma fatura.
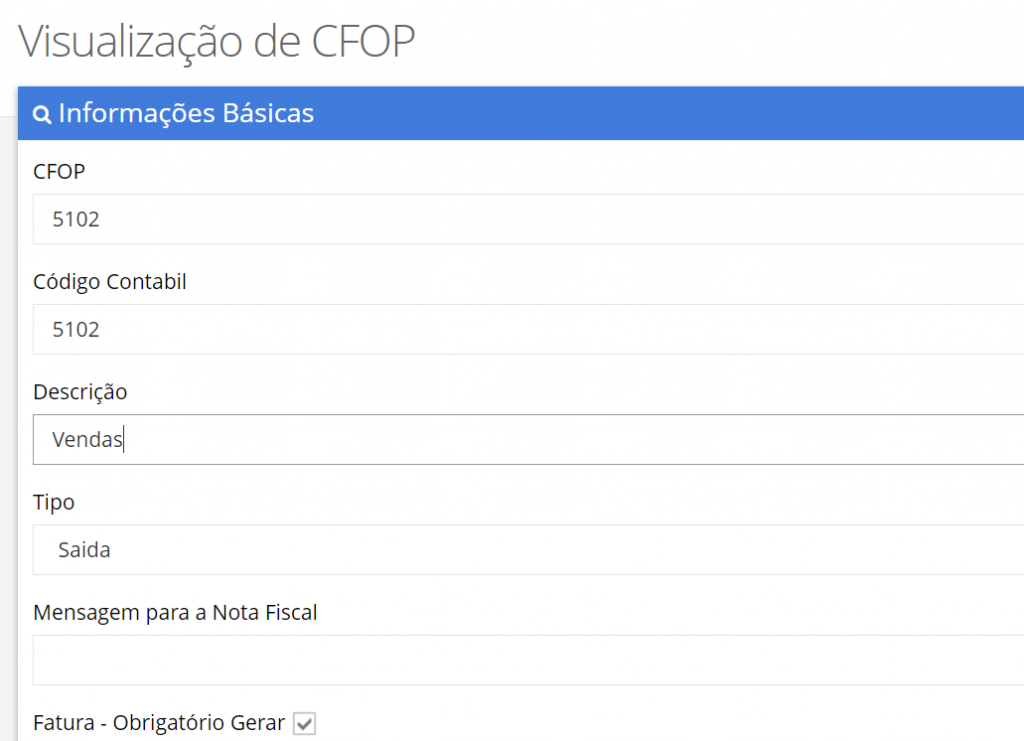
Preencha as informações do ICMS, PIS e COFINS (essas informações podem ser verificadas com a sua contabilidade)
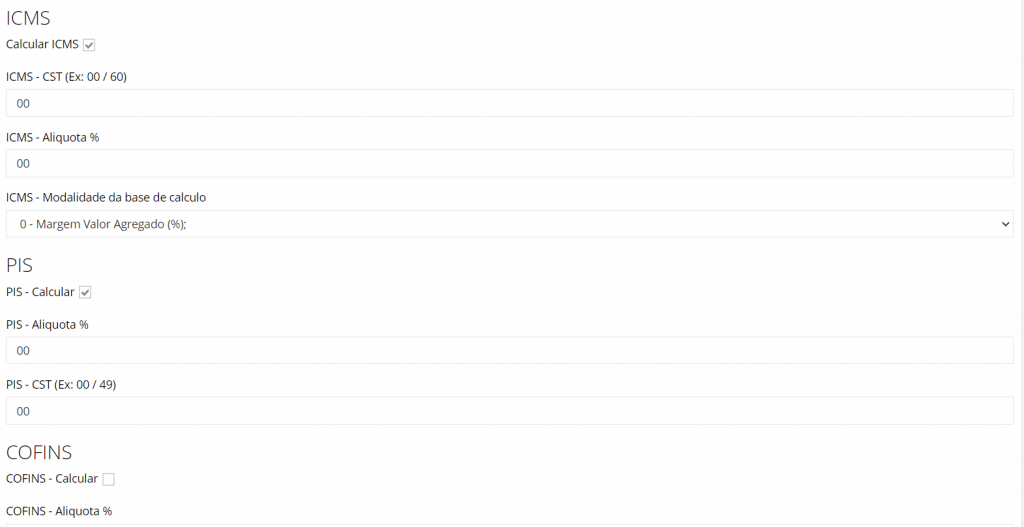
E por último, adicione as informações da Lei 12741, se aplicável, e clique em Salvar

Estoques
Na seção de Estoques é possível adicionar a descrição e informar o prefixo dos estoques da sua empresa.
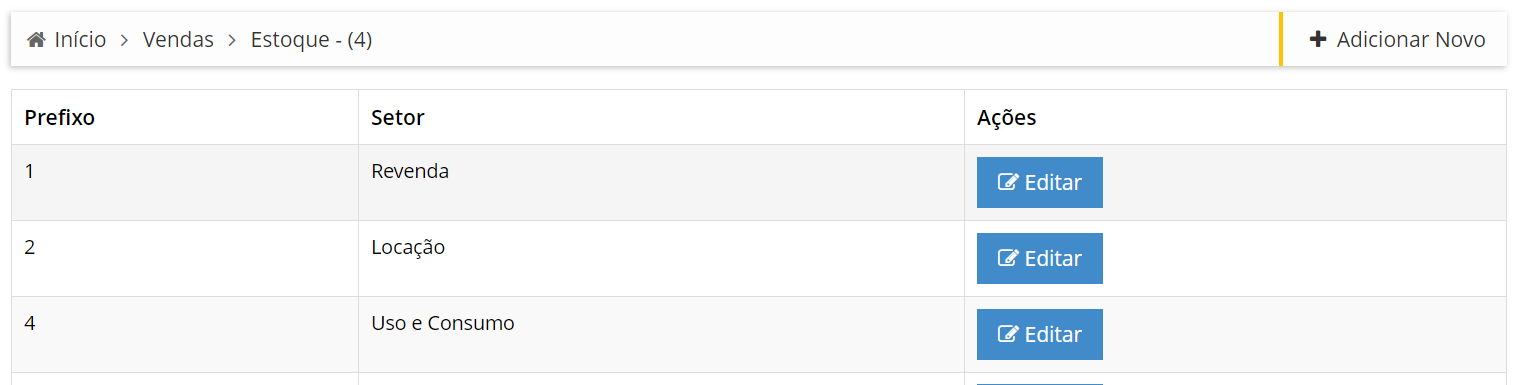
Para adicionar um novo estoque clique em Adicionar Novo, informe o prefixo e a descrição do estoque e clique em Salvar
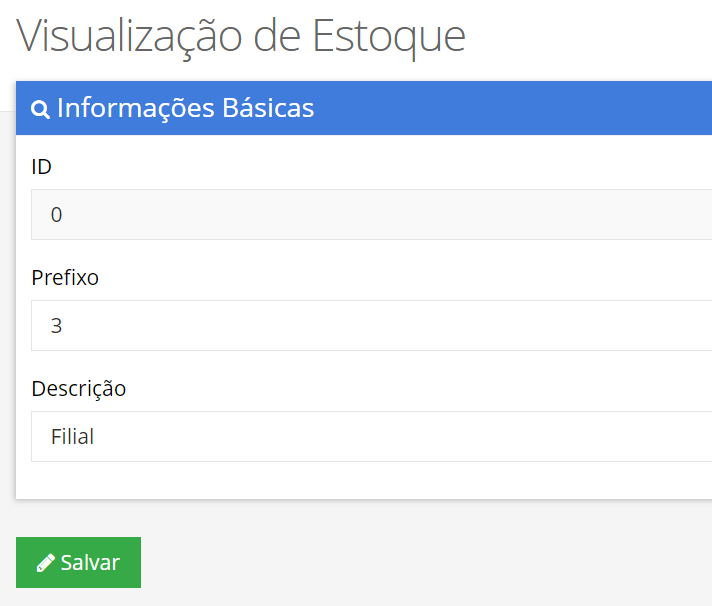
Fabricantes
Nessa seção, você irá cadastrar todos os fabricantes dos produtos da sua empresa
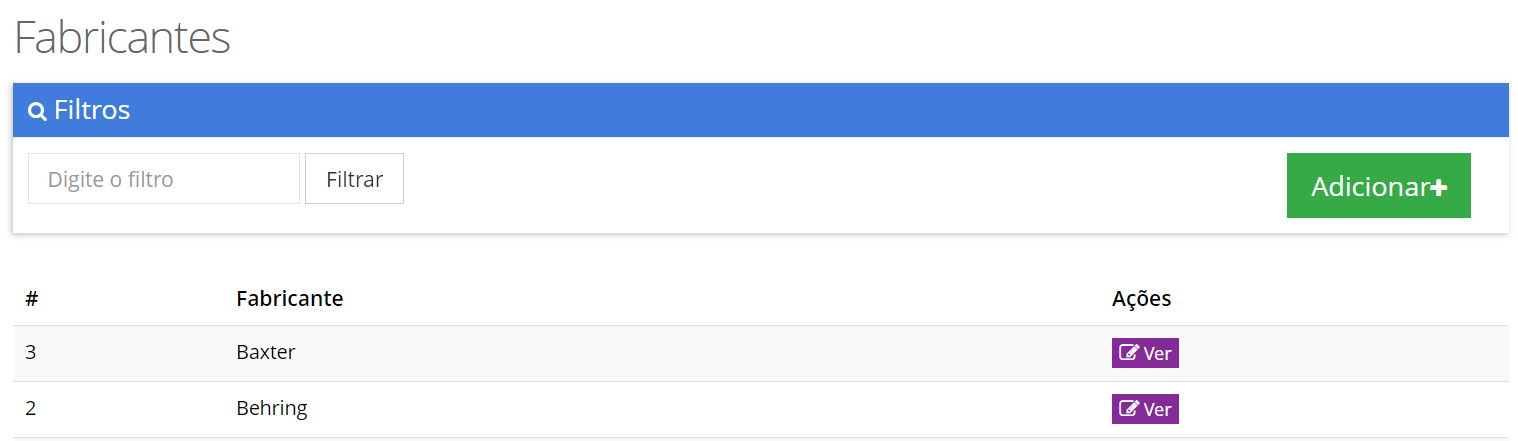
Para adicionar um fabricante ao sistema, clique em Adicionar, informe o nome do Fabricante e clique em Salvar
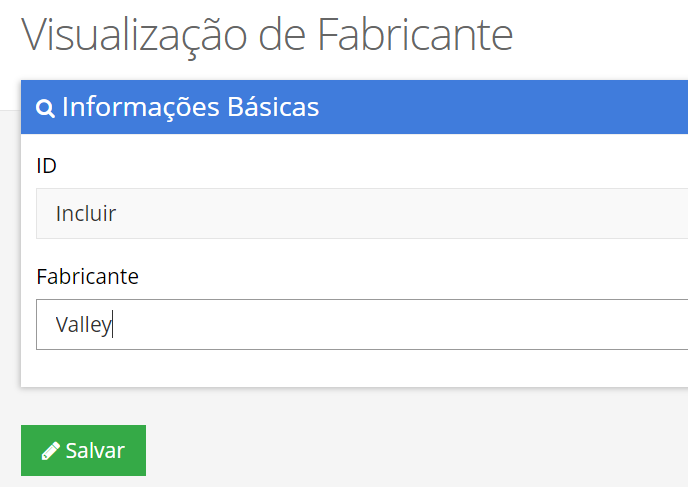
NF-e Parametros
Nessa seção serão informados os seguintes dados para a configuração de emissão das Notas Fiscais de Venda
-
nf_cUf -Código da UF do emitente do Documento Fiscal (segundo a tabela do IBGE de código de unidades da federação)
-
indPag_B05 - Indicador da forma de pagamento (0=Pagamento à vista; 1=Pagamento a prazo; 2=Outros.)
-
tpAmb_B2 - Identificação do Ambiente (1=Produção;2=Homologação)
- cPais_C14 - Código do País do emitente da Nota Fiscal (1058=Brasil)
- xPais_C15 - Nome do País do emitente da Nota Fiscal (Brasil ou BRASIL)
- CRT_C21 - Código de Regime Tributário (1=Simples Nacional;2=Simples Nacional, excesso sublimite de receita bruta; 3=Regime Normal.)
- icmsRegime - Regime Tributário (Simples Nacional; Lucro Presumido; Lucro Real;)
- icmsSitTributaria - Código da Situação Tributária do ICMS
- icmsModalidade - Modalidade de determinação da BC do ICMS (0=Margem Valor Agregado (%); 1=Pauta (Valor); 2=Preço Tabelado Máx. (valor); 3=Valor da operação.)
- icmsSimples - Código de Situação da Operação – Simples Nacional
Setor Comercial
Cadastre aqui os setores comerciais da sua empresa, que irão aparecer na abertura de cotações.

Para adicionar um novo setor comercial, clique em Adicionar Novo, informe o nome do setor e clique em Salvar
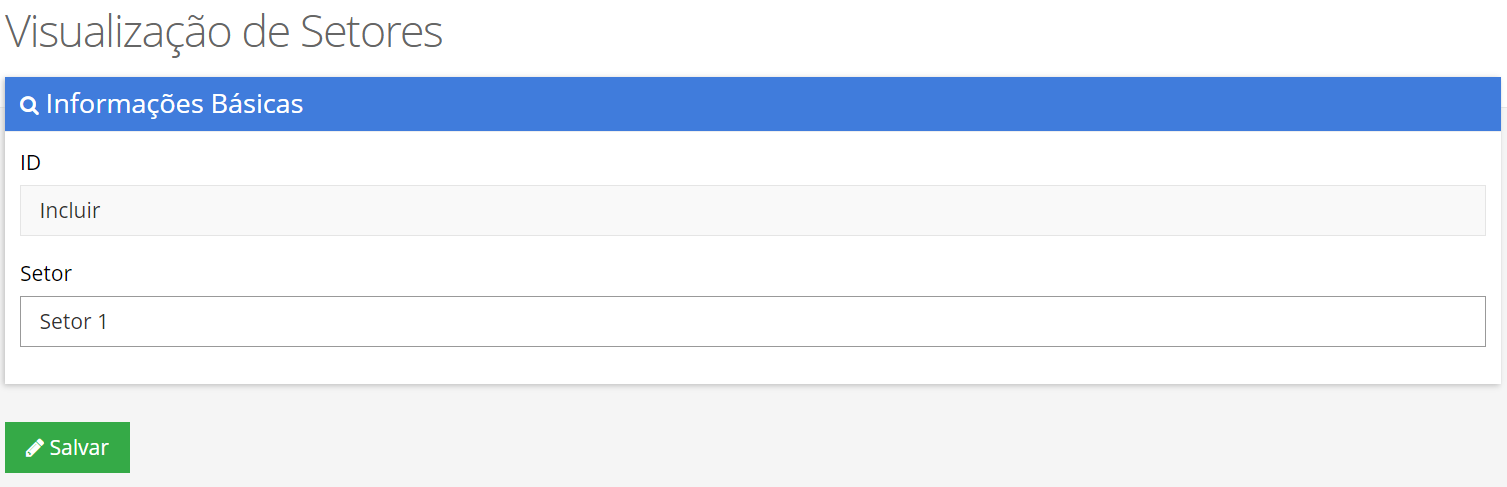
Tabelas
Nessa seção, você poderá cadastrar o nome e o percentual das tabelas de preço dos seus produtos!
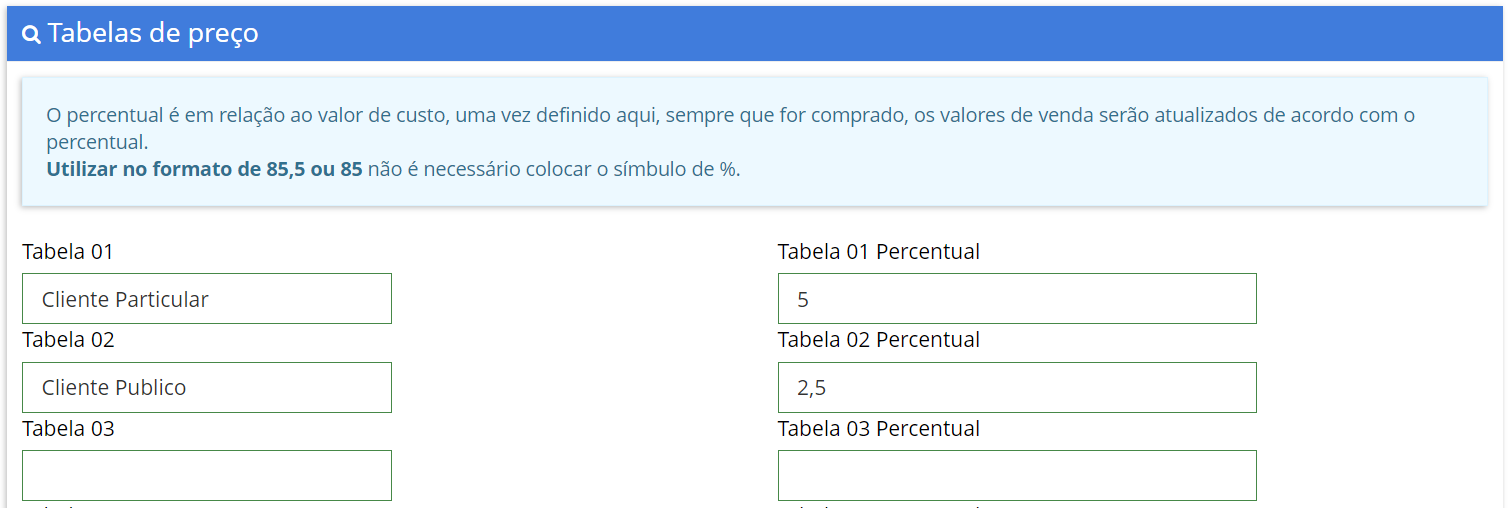
Depois de informar os dados, clique em Salvar no final da página

Vendedores
Na seção de Vendedores você irá cadastrar o nome de todos os Vendedores da sua empresa
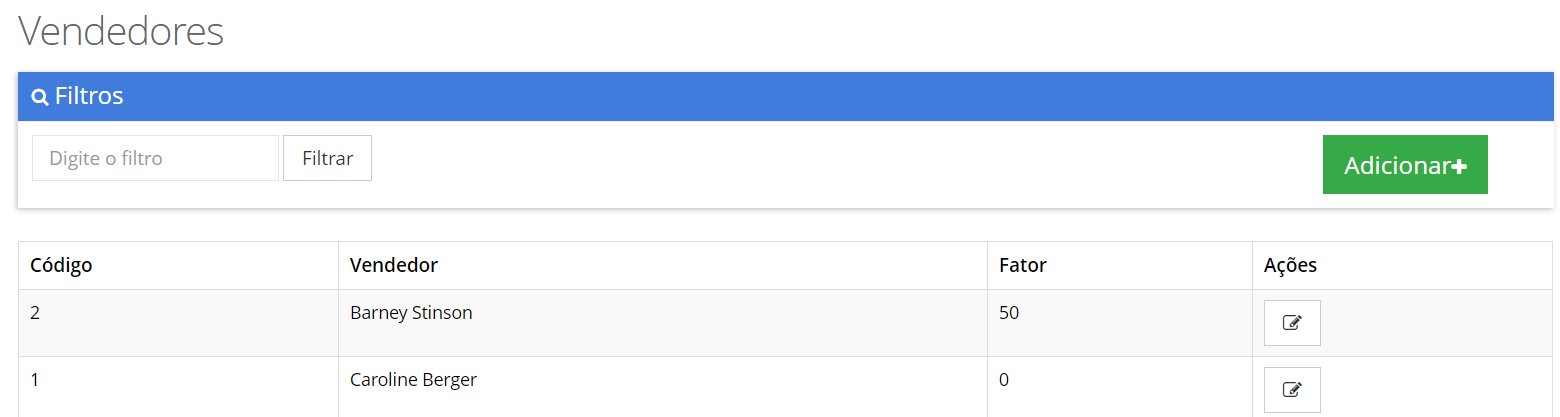
Para cadastrar um novo vendedor, clique em Adicionar

Então, informe o Nome e a Comissão padrão desse vendedor
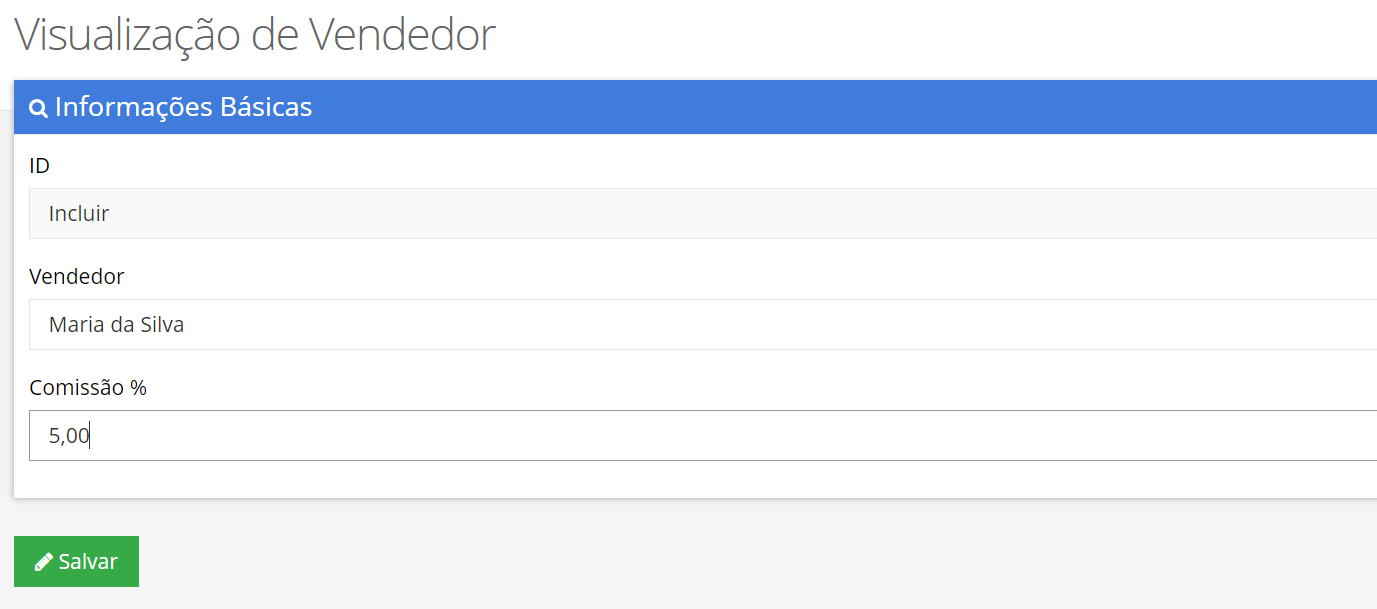
Por último é só clicar em Salvar que o cadastro será finalizado!
